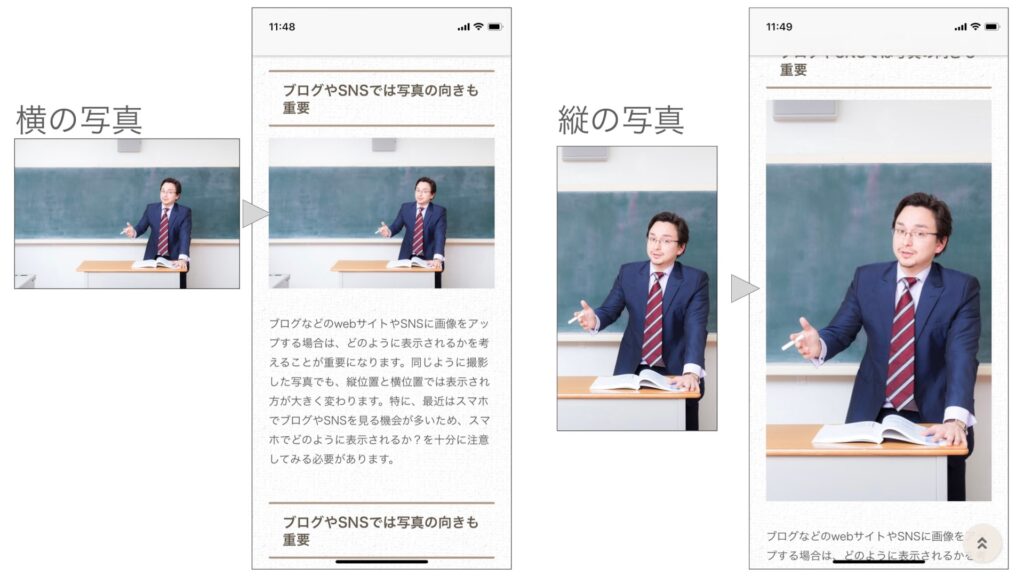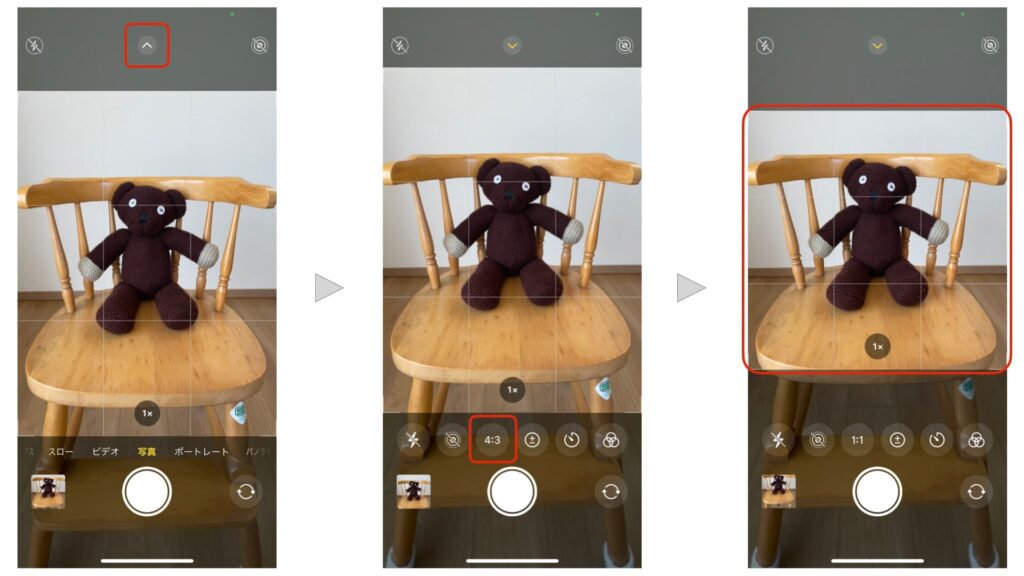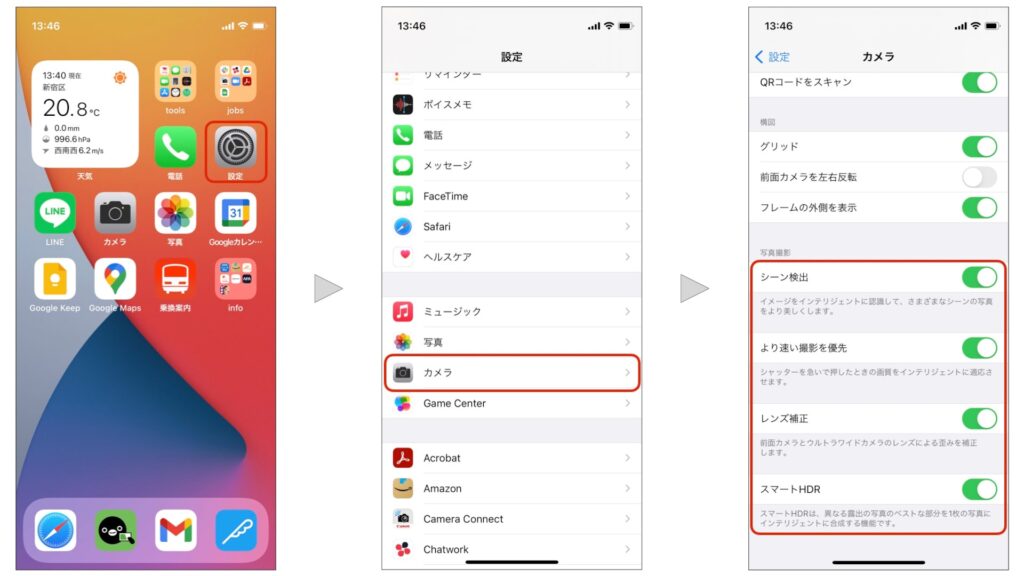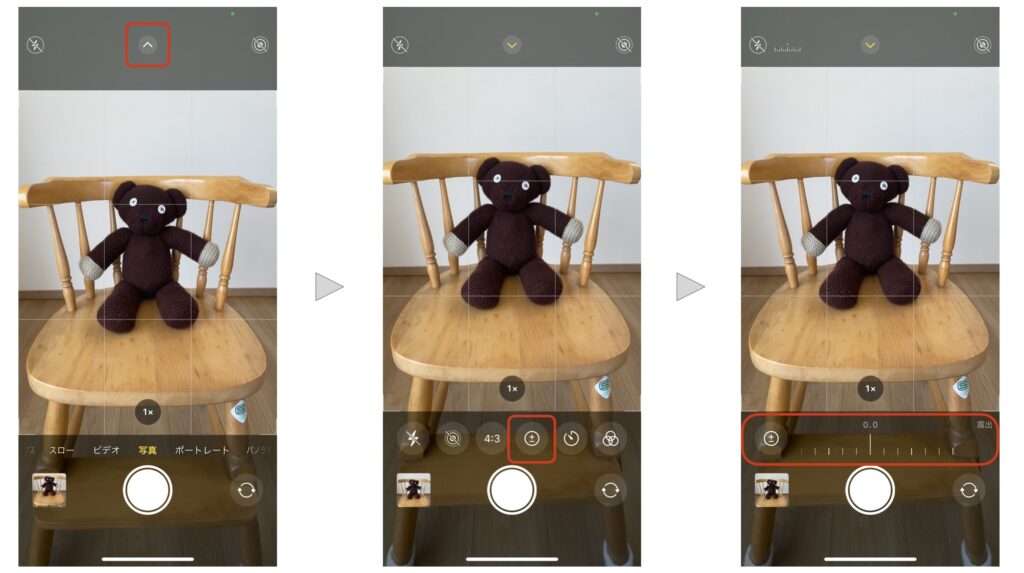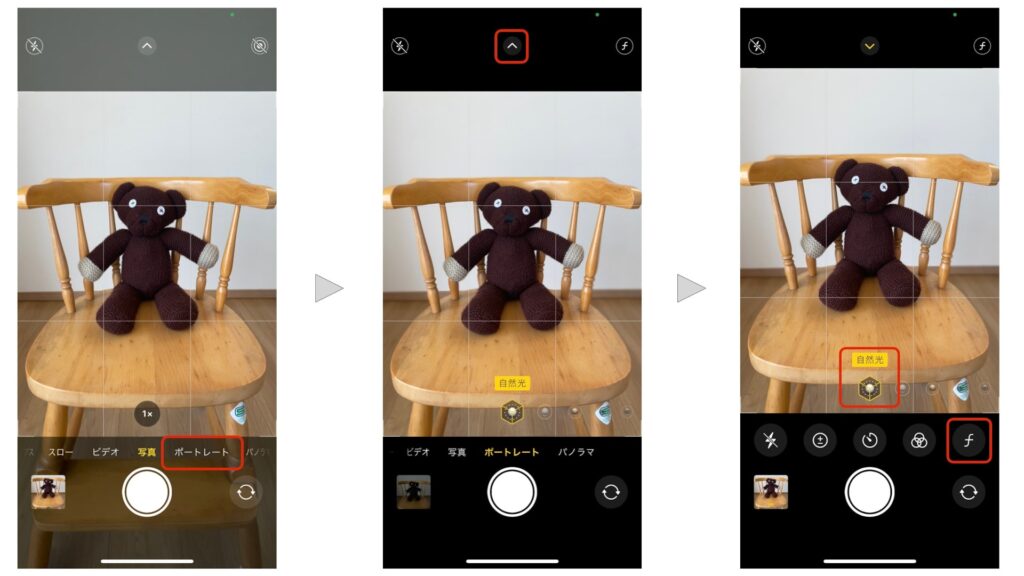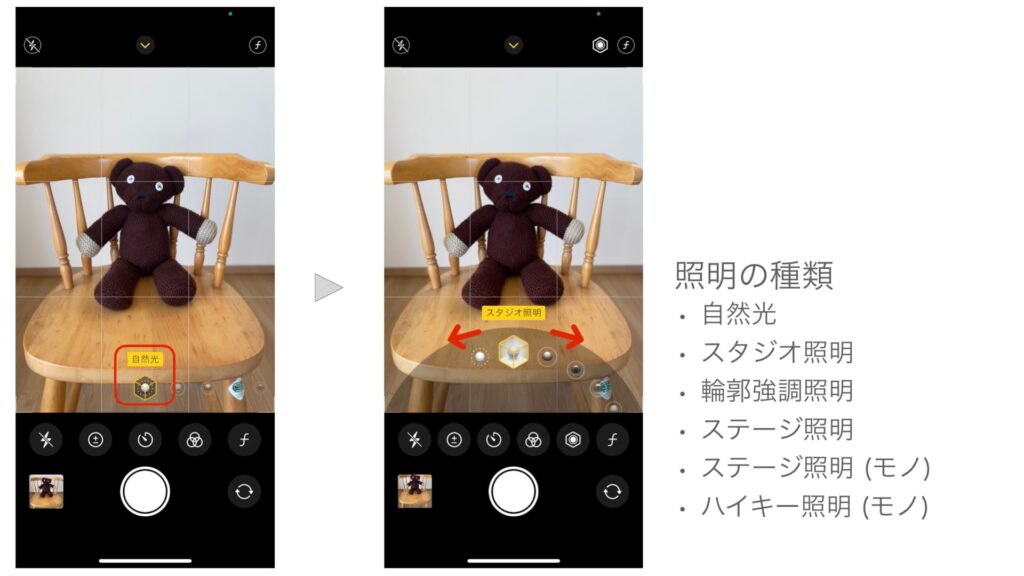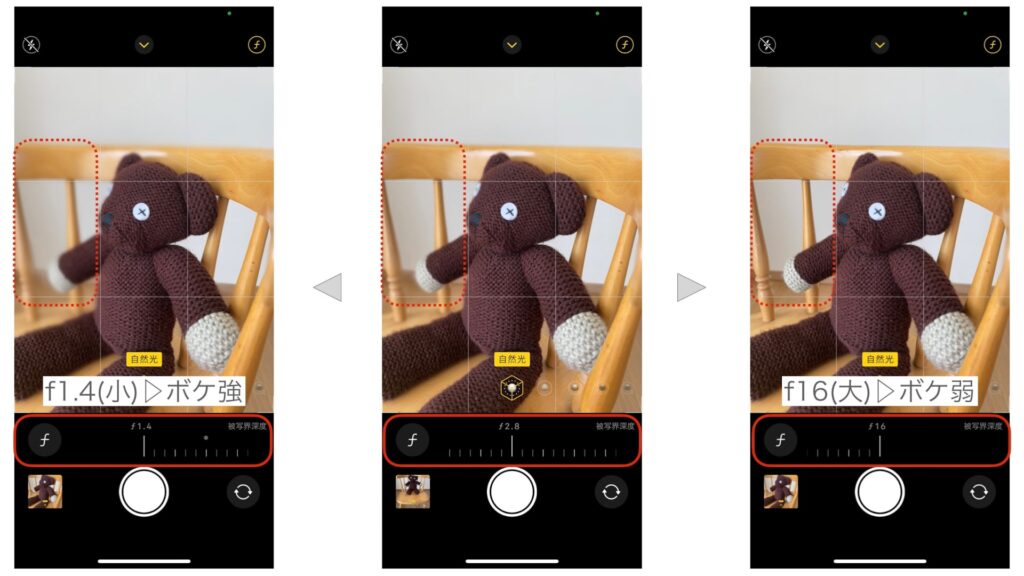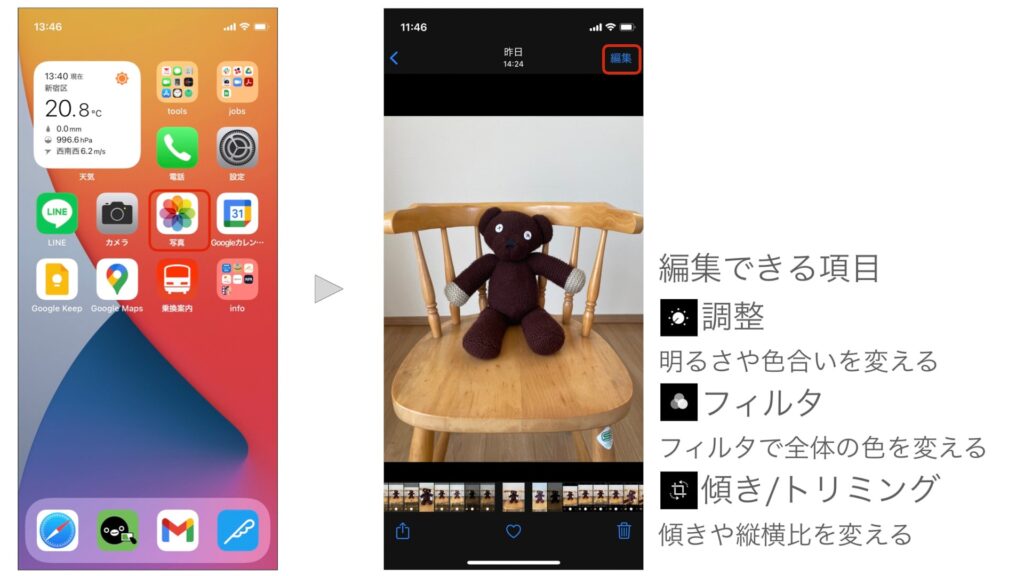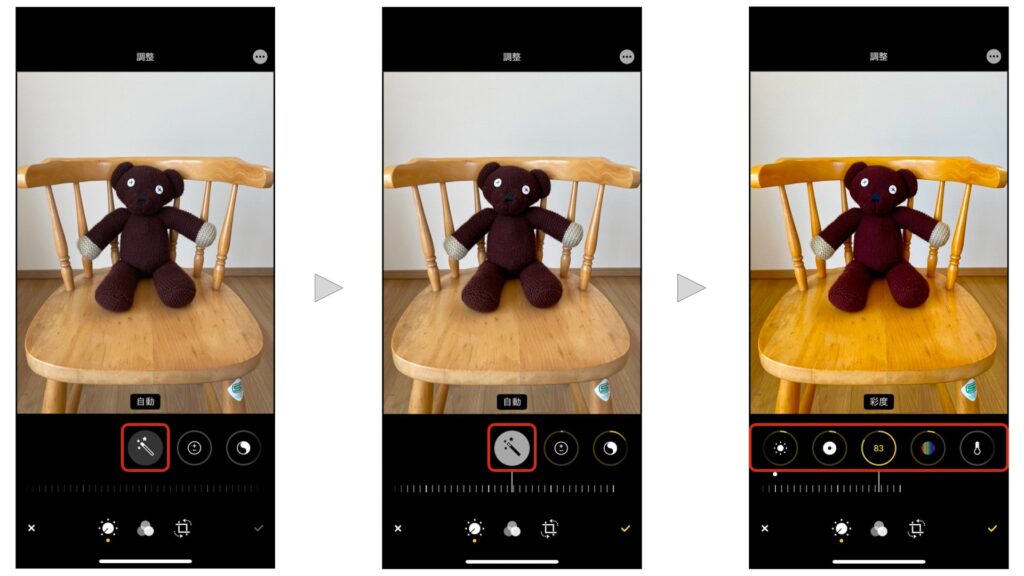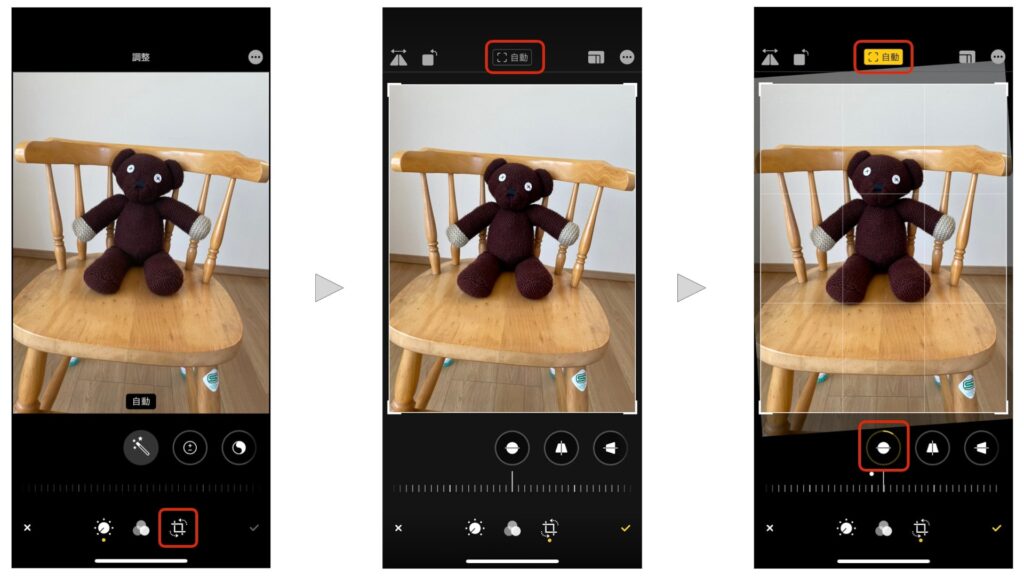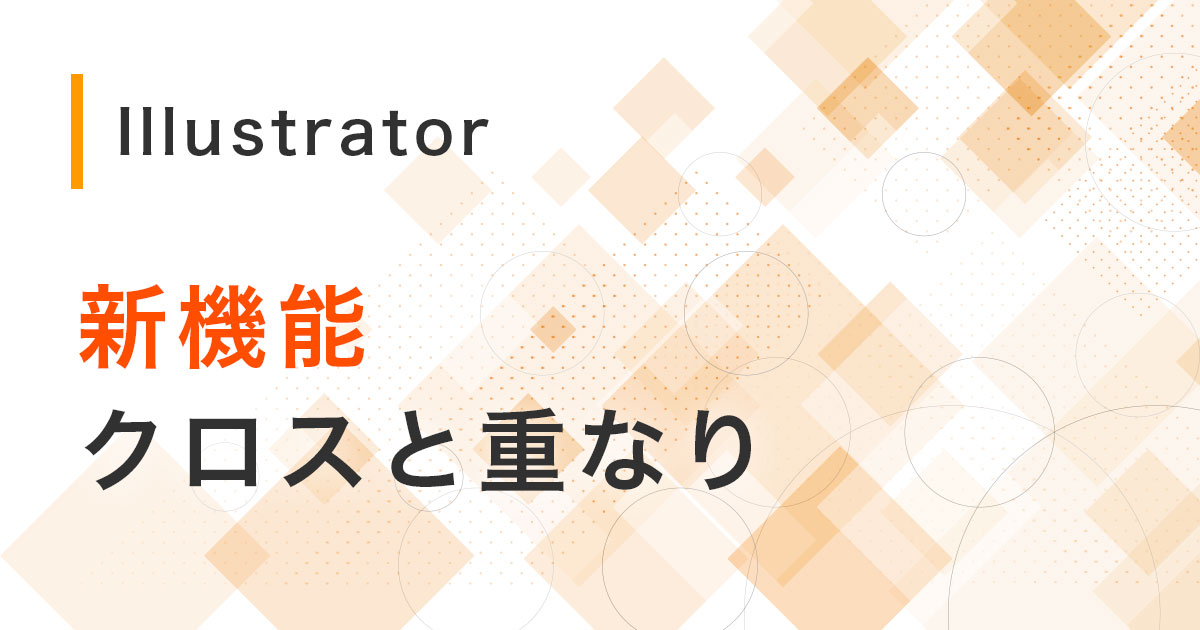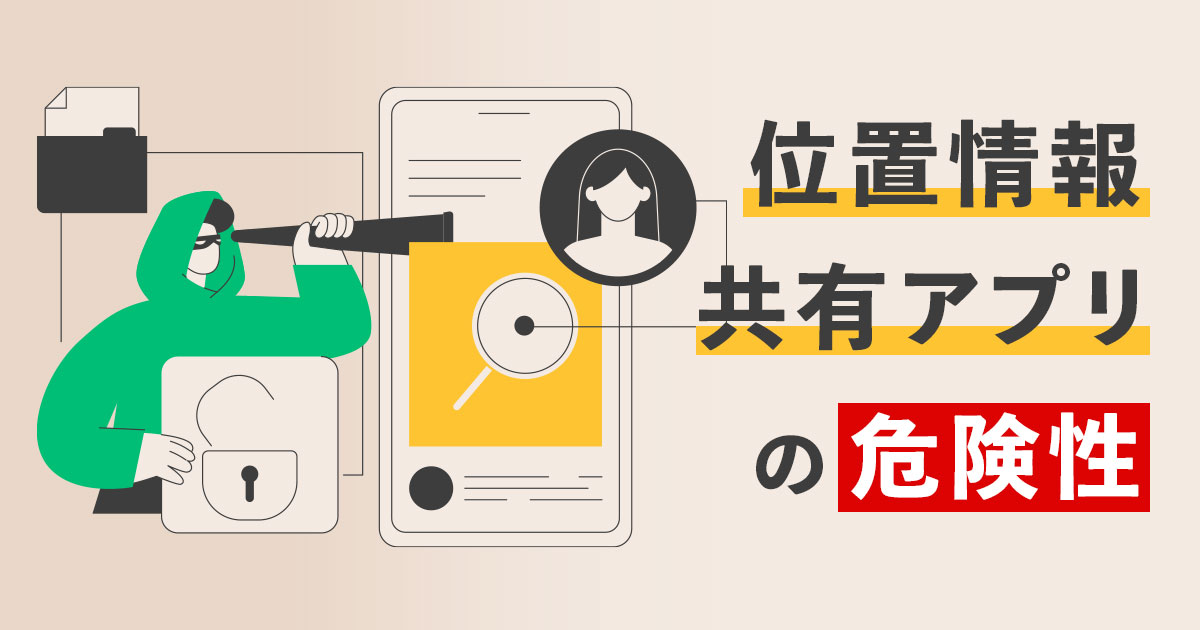専門学校でも、Webサイトやブログ、SNSなどに写真を投稿する機会が増えていると思います。
最近ではスマホでも写真撮影から投稿までできるため、普段写真撮影をする機会が少ない人にも撮影する役回りが来ているのではないでしょうか。
今回は、専門学校の授業風景をテーマに、撮影する際のポイントやカメラアプリの設定、画像補正の方法などを解説します。
なお、今回はiPhone 12でカメラアプリの操作を解説していますが、機種やOSのバージョンにより操作や機能が異なる場合があります。
目次
いい写真を撮るコツはバリエーションの豊かさ
Webサイトやブログに投稿するため、試しに授業風景を撮影してみると、「よくあるパターン」が出てくるのはでないでしょうか。
多くの場合、それはこのような構図だと思います。

この写真では、教室全体の雰囲気は伝わりますが、教えている先生の顔はなかなか分かりません。
先生の表情が分かる写真では、次のような写真も多いのではないでしょうか。

写真自体は悪くなくとも、2つのバリエーションだけでは、表現できる幅は限られます。
いい写真を撮影するためには、やはり構図のバリエーションが重要です。
ちょっとしたコツで授業風景写真のバリエーションを増やすためのポイントを紹介します。
撮影する高さを変えてみる
撮影をする時にありがちなのが、スマホを扱いやすい目線の高さだけ撮影をすることです。
撮影する高さを変えて、屈んで下から撮影する、腕をあげて高い所から撮影することをプラスするだけで、画角のバリエーションが3倍に増えます。

ほんの少し目線を下げ、学生と一緒に先生を撮影するだけでも、先生の印象が引き立っているように感じませんか。
さらに目線を下げて下からあおるように撮影すると、威厳ある雰囲気に見えます。
ほんの少し角度を変えるだけでも見え方が変わるので、色々な高さで撮影してみましょう。
撮影できそうな死角を探す
授業の邪魔にならないように撮影をしようと思うと、教室の後ろか端が定番の撮影場所になるでしょうか。
しかし、授業の邪魔にならない場所は他にも意外とあります。
屈んだ状態なら机と机の間でも問題ありませんし、黒板やホワイトボードの横のスペースは、撮影にうってつけの場所です。

上の写真のように、比較的近い距離で下から撮影できれば、威厳のある感じや臨場感も表現できます。
また、下の写真のように先生の背後に上手く回り込めれば、先生の肩越しに教室を撮影することも可能です。

ただし、この位置は学生の視界に入り込んでしまうので、撮影に熱中しすぎて授業の邪魔になってしまわないようご注意ください。
寄りの写真は授業後に撮影

授業中に撮影が難しいアングルは、思い切って授業終了後に撮影させてもらいましょう。
可能であれば、黒板やホワイトボード、使用した資料などはそのままにしてもらい、授業の雰囲気を残して撮影をします。
また、学生にも協力してもらい、グループワークの様子や個別指導中の写真が撮れれば、今までの授業風景の写真とは違った印象になります。
撮影をお願いする場合は、授業中にひと声かけるか、「授業が終わったら撮影したいので協力してください」というメモを渡して、事前に伝えるようにしましょう。
とにかくたくさん撮影する
写真を上達させるコツは、とにかくたくさん撮影をすることです。
どんなシチュエーションがいいか、どんな角度がいいかなど考えながら、いいと思ったらどんどん撮影しましょう。
実際に使うのは数枚だったとしても、考えながらたくさん撮影をすることで、撮影する技術がどんどん上がります。
また、スマホならどれだけ撮影してもお金はかかりませんし、不要な画像は削除できるので、練習の意味も含めてたくさん撮影をしましょう。
撮影前のカメラ設定でより綺麗な写真に
構図のバリエーションが理解できたら、早速撮影してみましょう!と言いたいところですが、その前に準備が必要です。
撮影をスムーズに行うためにも、次のことを事前に確認しておきましょう。
写真の縦横を決めておこう
スマホで写真を撮るとき、意識をしていないと、普段の操作の延長線上で縦のまま写真を撮りがちです。
しかし、WebサイトやSNSに画像をアップする時に、縦長の写真はあまりおすすめできません。
ブログにアップされた、縦と横の写真を比較してみましょう。
横長の写真の場合、見出しや本文、写真がバランスよく表示されています。
しかし、縦長の場合は、写真が画面全体に表示されてしまい、見出しと本文が間延びしてしまってバランスが良くありません。
特に画面の小さいスマホでは、ドーンと表示される縦写真によって流れが寸断されてしまい、文章が読みにくく感じることが多いようです。
基本としては、横で撮影をして、必要があれば縦でも撮影するようにしましょう。
また、Instagramなどに正方形(スクエア)でアップする場合は、事前にカメラの設定を変えておくこともできます。
カメラの「縦横比」(正方形なら1:1)を変更する方法は次の通りです。
カメラアプリを起動し、上部にある「∧」をタップします。
画面の下の「4:3」と表示されたアイコンをタップして「1:1」に変更すると、正方形の写真を撮ることができます。
長方形で撮影した写真を正方形に加工するよりも手間が少なく、撮影しながら構図も考えやすいので、正方形と決まっている場合には、設定を変えてから撮影に臨みましょう。
スマホカメラの便利な機能をONにする
iPhoneをはじめとするスマホカメラでは、自動で最適な条件を選んで撮影したり、画像を自動で合成したりする機能が備わっています。
これらの機能をオンにすることで、デジカメよりも簡単に美しい写真を撮影することができます。
「設定」から「カメラ」を選択し、下に表示された「写真撮影」の4項目をオンにしておきましょう。
- シーン検出:イメージをインテリジェントに認識して、さまざまなシーンの写真をより美しくします。
- より早い撮影を優先:シャッターを急いで押したときの画質をインテリジェントに適応させます。
- レンズ補正:全面カメラとウルトラワイドカメラのレンズによる歪みを補正します。
- スマートHDR:異なる露出の写真のベストな部分を1枚の写真にインテリジェントに合成する機能です。
特に「スマートHDR」は、プロジェクタで投影する授業のように、明暗の差が大きい場所で撮影する際に非常に役立ちます。
撮影にあたり、先生・学生の許可を得ておこう

専門学校のWebサイトやSNSに写真をアップすることは、個人情報やプライバシーの問題にも関わります。
一般的には、背後から撮影した個人を特定できないような写真であれば問題ないとは言われますが、学校と学生の信頼関係のためにも、断りを入れてから撮影するようにしましょう。
撮影がNGという学生がいる場合は、学生の顔は写さない、もしくはその学生は撮影しないなど、きちんと対処することが大切です。
撮影時に覚えておきたいテクニック
構図のバリエーションと事前の設定が確認できたら、いよいよ撮影をスタートしましょう。
ここでは、よりよい写真を撮影するためのテクニックを紹介します。
露出で明るさを調整しよう
より良い写真を撮影する際に、最初に気をつけたいのが明るさです。
「撮影」という言葉からも分かるように、写真撮影では光と影のコントロールが重要で、これによって写真の良し悪しは変わってきます。
iPhoneのカメラアプリでは、カメラが明るさを自動で認識して、適切な明るさで撮影できるよう調整をしています。
しかし、暗い部屋でプロジェクタを投影しているような状況では、プロジェクタが明るく、人物は暗くなり、適切な明るさの判断が難しくなってしまいます。
このような場面では、画面の明るさを意味する「露出」を調整してから撮影するようにしましょう。
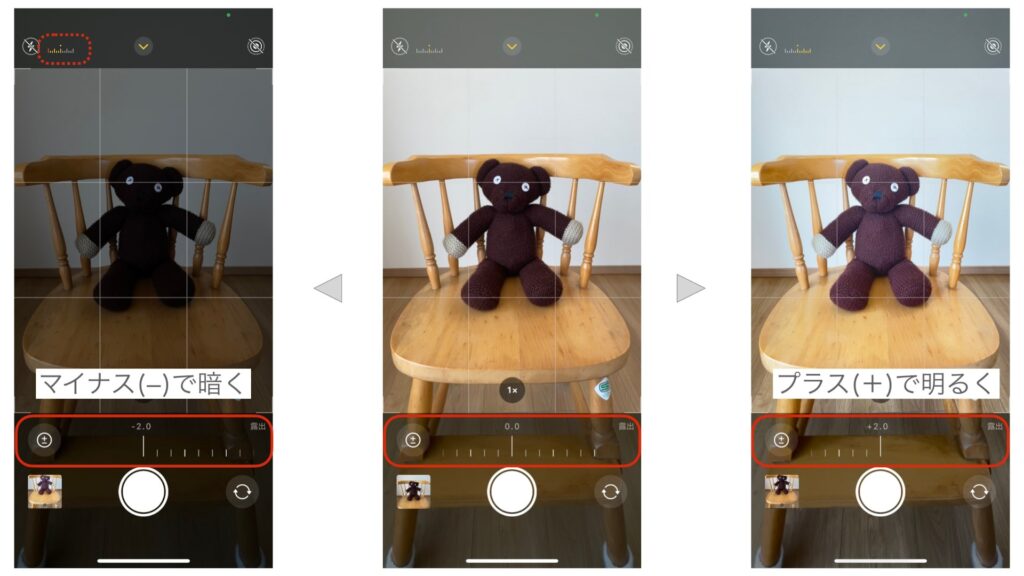
カメラアプリを起動し、上部にある「∧」をタップします。
画面の下の「±」と表示されたアイコンをタップすると、スライダが表示され「露出」が調整できるようになります。
マイナスにすると画面が暗く、プラスにすると画面が明るくなり、-2.0〜±0〜+2.0の範囲で調整が可能です。
露出を調整しすぎると、明るすぎて真っ白に写る「白飛び」や、暗すぎて真っ黒になる「黒つぶれ」が発生します。
画面の左上、赤い点線で囲った場所の目盛りが赤く表示された場合は、白飛びや黒つぶれが起こっている可能性があるので調整をしましょう。
印象的な写真に仕上げる「ポートレート」機能
iPhoneのカメラアプリで人物撮影を行う際、役に立つのが「ポートレート」機能です。
ポートレートでは、一眼レフカメラのようなボケの強さの調整ができるほか、ライティングなどを自由に変えることもできます。
ポートレートを使用するには、カメラアプリを起動し、「写真」の右にある「ポートレート」を選択します。
シャッターボタンの上部にあるアイコンをタップすることで、ライティングの調整ができます。
また、上部にある「∧」をタップし、右下に表示された「f」のアイコンをタップすると、ボケの強さを意味する「絞り値」の調整ができます。
まずは、ライティングから見ていきましょう。
ライティングの調整では、以下のモードが搭載されています。
- 自然光:自然のままのライティング
- スタジオ照明:顔の造作を明るく照らす
- 輪郭強調照明 :明るさの強弱を付けて印象的な陰影を作る
- ステージ照明:被写体だけにスポットライトを当てる
- ステージ照明 (モノ):古典的なモノクロ表示のステージ照明
- ハイキー照明 (モノ):白を背景にグレイスケールの被写体を収める
自然光以外は、ライティングの強さも調整できるので、イメージに合わせたライティングでの撮影が可能です。
次に、ボケの印象を変える「絞り値(f)」を見ていきましょう。
絞り値は f/1.4〜16の値で表記され、数字を小さくするとボケが強く、数字を大きくするとボケが弱くなります。
下の写真の赤い点線部を見ると分かるように、数字が小さい方がボケが強く、また被写体からの距離がある方がボケが強くなるという特徴があります。
ポートレートで撮影した画像は、編集機能を使えば撮影した後にライティングや絞り値を変更できます。
ひとまずポートレートモードで撮影しておき、後で細かい調整ができるのも、使い勝手の良いポイントです。
撮影する人物との距離が2.5m以内という制約がありますが、より印象的な写真を撮影したいときにはポートレートを活用してみてください。
撮影後に画像補正を
撮影した写真は、最後にもう一手間加えることでより綺麗に仕上げることができます。
Photoshopのような本格的な写真編集ソフトを使ったことがない方でも、iPhoneに標準搭載されている写真アプリで簡単に編集ができます。
ここからは、簡単な画像編集の流れを解説します。
写真アプリを起動したら、編集したい写真を選択し、右上にある「編集」をタップしましょう。
編集機能には、明るさや色合いを変える「調整」、全体の色を変える「フィルタ」、傾きや縦横比を変える「傾き/トリミング」の3つがあります。
最初に行うのは、明るさや色合いの調整です。
調整の「自動」アイコンをタップすれば、画像を自動で認識して、露出や彩度などを自動で編集してくれます。
左の写真と比較して、真ん中の写真は明るさや色合いなどが調整され、キレイな写真になったことが分かります。
さらに画像の明るさや色合いを調整したい場合は、項目ごとに手動で調整します。
明るさを示す「露出」や、色の濃淡を示す「コントラスト」、色の鮮やかさを示す「彩度」など、十数項目の調整が可能です。
上の写真では、より鮮やかさが欲しかったため、彩度を大幅にプラスしてみました。
続いて、「傾き補正」をします。
写真の垂直・水平が揃っていないと、見た時に違和感があるものです。
垂直・水平が合っていないと感じた場合は、一番右下にある「傾き/トリミング」のアイコンをタップしましょう。
写真アプリが画像の傾きを検出すると、画面の中央上にグレーで「自動」という文字が表示されます。
ここをタップすると「自動」の表示が黄色になり、傾きを自動で補正してくれます。
アプリが傾きを認識できない場合や、傾きを手動で微調整したい場合は、下のスライダで調整をし、右下のチェックマークをタップして保存します。
画像を補正した後でも、右下の「×」をタップすれば元の状態に戻せるので、失敗しても心配ありません。
画像編集は少し面倒ですが、全ての写真にする必要はなく、使用する写真だけでOKです。
ひと手間を加えることで、投稿する写真の質をさらに上げることができます。
まとめ
一眼レフやPhotoshopが使えなくとも、ちょっとしたコツやテクニックを使うことで、普段使っているiPhoneでも魅力的な写真を撮影することができます。
掲載されている写真の質が上がれば、読者の印象もきっと変わることでしょう。
魅力的な写真を撮影して、WebサイトやSNSにたくさんアップしてくださいね!
\ぜひ投票お願いします/
株式会社ウイネット
ウイナレッジを運営している出版社。
全国の専門学校、大学、職業訓練校、PCスクール等教育機関向けに教材を制作・販売しています。