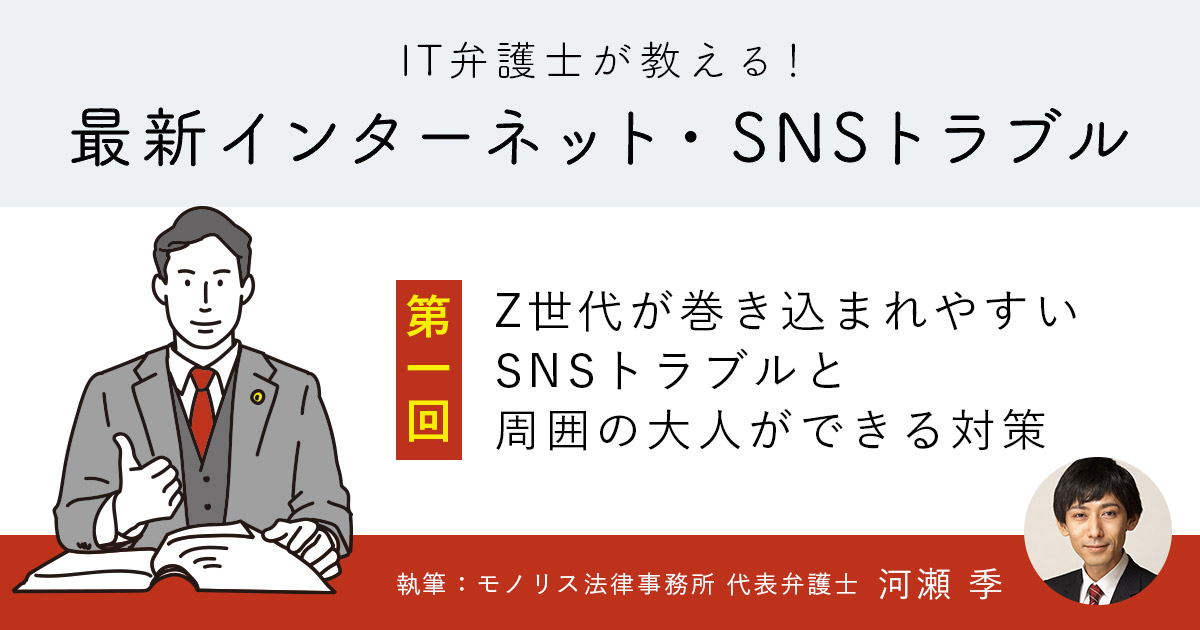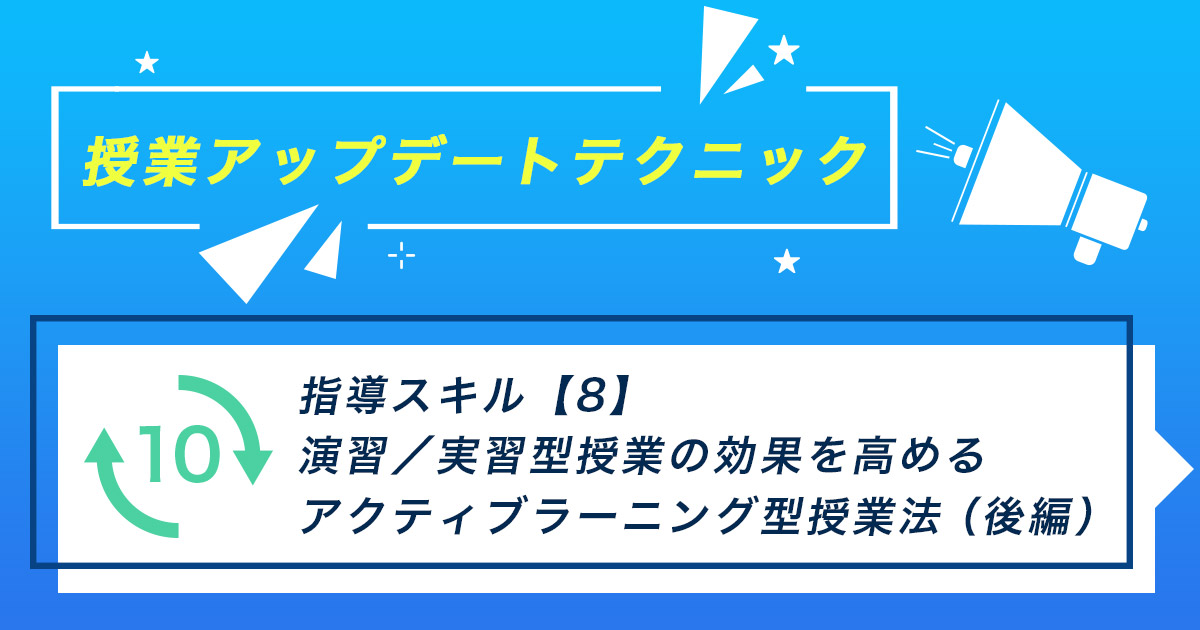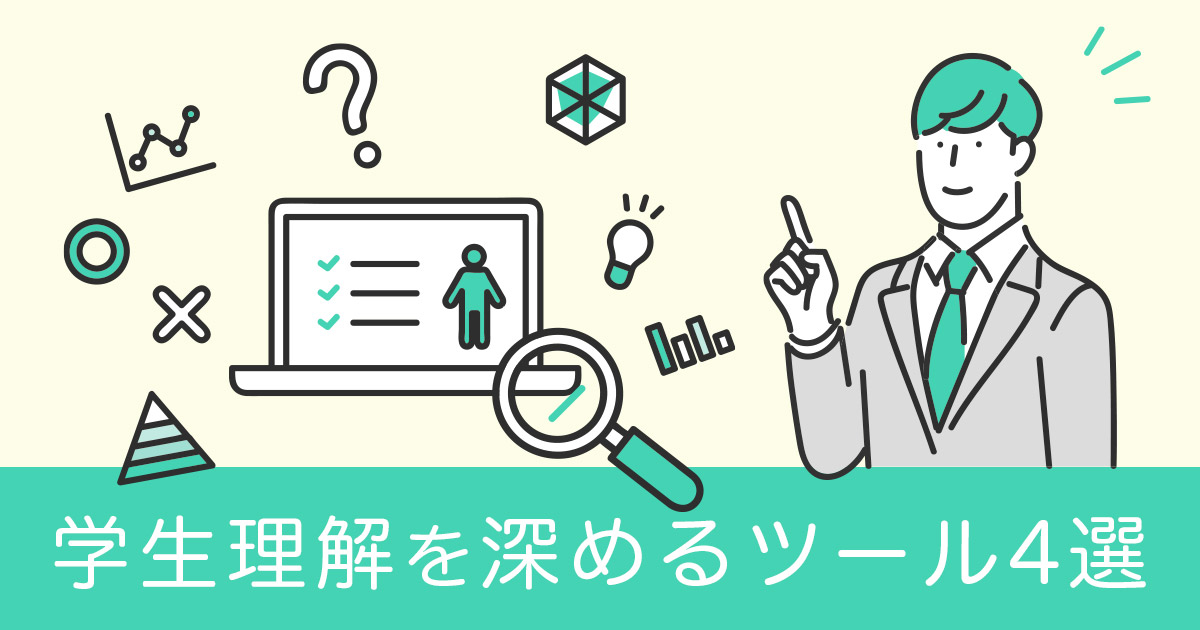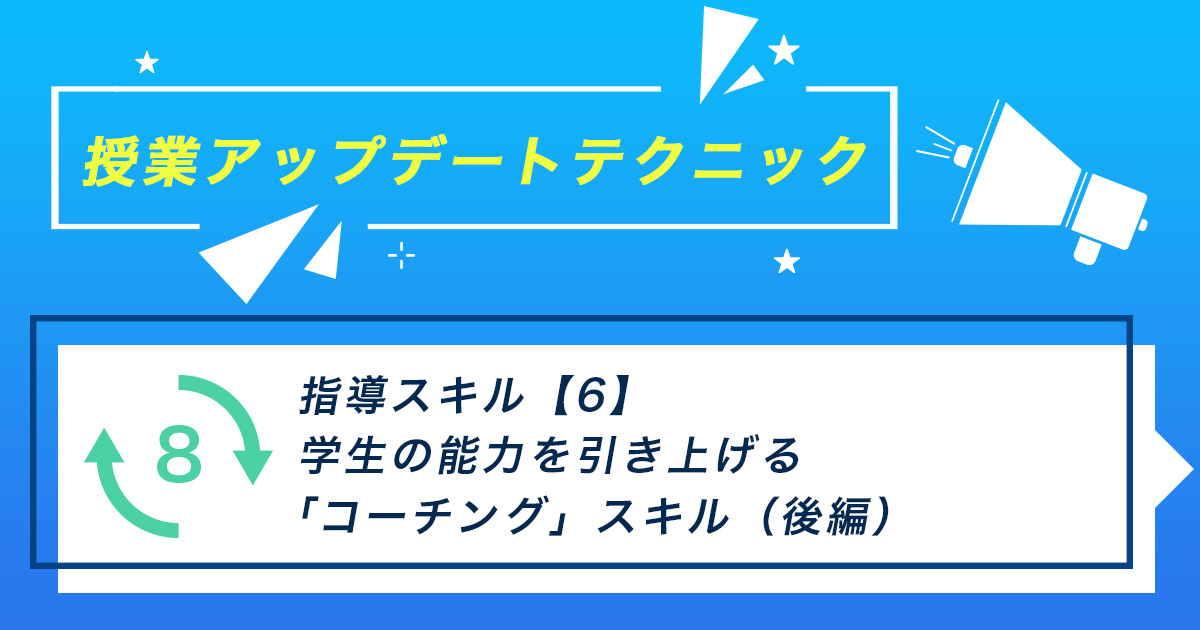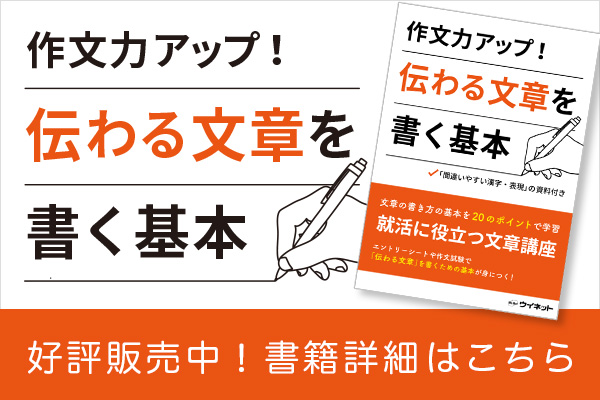連載知って得するOfficeのアレコレ
仕事上で使用する機会の多い「Microsoft Office」。そんなOfficeシリーズから、「Word」「Excel」「PowerPoint」「Outlook」などのお役立ち情報を一話完結型の連載としてお届けします。
こんにちは。
今日から「知って得するOfficeのアレコレ」という連載がスタートしました。この記事は、Wordのショートカットについてです。
授業プリントなどの資料作成にWordを使う先生は多いと思いますが、今よりも作業効率をアップさせたいと悩んでいませんか?そのようなときは、ショートカットを活用しましょう。マウスを使うよりも、特定の操作を素早く実行できますよ。
本記事では、Wordの業務効率に役立つショートカットを厳選して10種類紹介します。ほかにも代表的なショートカットを一覧にしました。自分好みにカスタマイズできる方法も解説するので、ぜひ参考にしてください。
おすすめの資料

【Word/Excel】覚えておきたいショートカット10選 早見表
目次
業務を効率化!Wordのショートカット10選
Wordで使えるショートカットキーは200を超えています。すべて覚えようとすれば、逆に操作効率が落ちてしまうでしょう。まずは、頻繁に使うコマンドに絞って覚えるのがおすすめ。ここでは便利なショートカットキーを10種類に厳選して紹介します。
| ショートカットキー | 動作 |
|---|---|
| Ctrl + N | 新規文書を作成 |
| Ctrl + O | 作成済み文書を開く |
| Ctrl + W | 文書を閉じる |
| Ctrl + S | 上書き保存 |
| Ctrl + A | すべての文書を選択 |
| Shift + 矢印キー | 文書の選択 |
| Ctrl + U | 文章に下線を引く |
| Ctrl + Z | 直前の操作を元に戻す |
| Ctrl + Y | 直前の操作をやり直す |
| Ctrl + B | 文字を太字に |
それぞれ詳しく見ていきましょう。
1.Ctrl + N:新規文書を作成
新規の文書を作成したい場合は、Wordを起動した状態で【Ctrl + N】を押すだけ。「New」のNだと覚えておくと、スムーズに頭に入りますよ。
2.Ctrl + O:作成済み文書を開く
すでに作成した文書を開きたい場合は、Wordを起動した状態で【Ctrl + O】を押しましょう。素早く「開く」画面に移行できます。なお、「Open」のOです。
3.Ctrl + W:文書を閉じる
開いている文書を閉じる際は【Ctrl + W】を使いましょう。こちらは「close Window」のWです。少し覚えにくいですね。文書が更新されている場合は、保存を確認するダイアログボックスが表示されます。
4.Ctrl + S:上書き保存
作成している文書を上書き保存したい場合は【Ctrl + S】。「Save」のSだと覚えておくとよいでしょう。作成した文書を誤って消さないためにも、こまめに【Ctrl + S】で保存しておくと安心です。
5.Ctrl + A:すべての文書を選択
作成した文書をすべてコピーして、メモやExcelに貼りつけたい場合もありますよね。そのような場合に、マウスで全範囲を指定するのは面倒です。しかし【Ctrl + A】を使えば一瞬で、すべての文書を選択できます。文書内の文字サイズやフォントを一括変更する際にも便利ですよ。なお、「All」のAです。
6.Shift + 矢印キー:文書の選択
一部の文書や範囲を素早く指定したい場合は【Shift + 矢印キー】が便利。Shiftを押しながら矢印キーを押せば、1文字ずつ選択の範囲を広げられます。一部の文字色や文字サイズを変更したいときに便利です。
7.Ctrl + U:文章に下線を引く
授業用のプリントを作成する際、文字の下に下線を引く機会も多いですよね。そのようなときは【Ctrl + U】が便利です。「Underline」のUです。文字を選択した状態で実行すると、簡単に下線を引けますよ。
ちなみに空欄に下線を引きたいときもありますよね。その場合、該当の箇所にスペースボタンで空欄を入れておき、範囲を選択して【Ctrl + U】を押すと入れることができます。
なお、行頭に空欄+下線を引こうとするときにWordが自動で字下げをしており、空欄を選択できないことがあります。その場合は行頭に適当な文字を入力→必要な下線を引く→行頭の文字を消す、と対処するとよいでしょう。
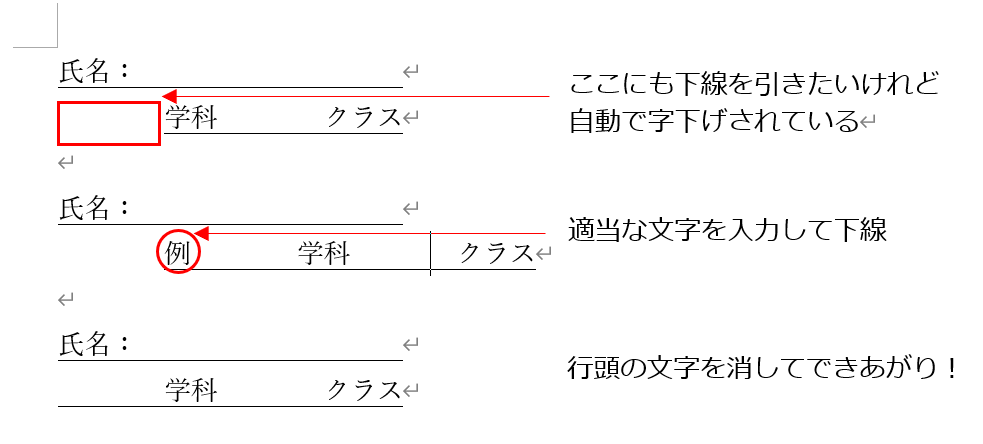
8.Ctrl + Z:直前の操作を元に戻す
「コピーした文書を誤った個所に貼りつけてしまった」「消したくない単語まで削除してしまった」など、意図しない操作をしてしまうこともありますよね。そのようなときに便利なのが、直前の操作を素早く元に戻せる【Ctrl + Z】。修正の時間を大幅に削減できるでしょう。使用頻度が高いため、コントロールキーに近いボタンの「Z」にしているそうです。
9.Ctrl + Y:直前の操作をやり直す
【Ctrl + Z】で直前の操作を元に戻したものの、実は戻る必要がなかったというケースもあるでしょう。そのような場合は【Ctrl + Y】を押すことで【Ctrl + Z】を押す前の状態に戻せます。アルファベットの「Z」の前だから「Y」だと覚えておくとよいでしょう。
ちなみに、取り消したりやり直したりする操作は、クイックアクセスツールバーからも可能です。
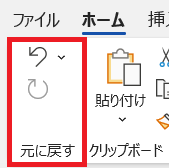
10.Ctrl + B:文字を太字に
文字を太字にしたい場合も、範囲を選択して【Ctrl + B】を押せば素早く操作を実行できますよ。「際立った」「力強い」を意味する「Bold(ボールド)」という英単語の頭文字が使われています。
マウスを使って太字にする際は、ツールバーの「B」をクリックして操作を実行するので、そのBと覚えておくとよいでしょう。
\ この記事で紹介されたショートカットの早見表ができました! /
【無料DL】Word/Excel 覚えておきたいショートカット10選 早見表
ほかにもたくさん!Wordのショートカットキー早見表
Wordのショートカットキーは、ほかにもたくさんあります。ここでは代表的なショートカットキーを一覧にしました。
| ショートカットキー | 動作 |
|---|---|
| Ctrl + C | コピー |
| Ctrl + V | 貼りつけ |
| Ctrl + X | 切り取り |
| Ctrl + Alt + V | 形式を選択して貼り付け |
| Shift + Alt + ↑ | 上の段落と入れ替え |
| Shift + Alt + ↓ | 下の段落と入れ替え |
| Ctrl + E | 文字を中央揃え |
| Ctrl + R | 文字を右揃え |
| Ctrl + L | 文字を左揃え |
| Ctrl + I | 文字を斜体に |
| Shift + Ctrl + J | 文字を均等割り付け |
| Alt +N + T + I | 表の挿入 |
| Shift + Alt + T | 時刻の挿入 |
| Shift + Alt + D | 日付の挿入 |
| F12 | 名前を付けて保存 |
ほかにもまだまだありますが、すべてを覚えるのは大変です。使いたいショートカットキーに絞り、少しずつ覚えていきましょう。
Wordを自分好みにカスタマイズ!ショートカットキーの設定方法
「使いたいショートカットキーがあるけれど、どうしてもキーが覚えられない」という先生もいるかもしれません。実は、ショートカットキーは自分好みにカスタマイズ可能です。
覚えやすいキーにカスタマイズすれば、さらにスムーズに使えるようになるでしょう。
設定方法の手順は以下のとおりです。
- 文書作成の画面からファイルをクリック
- 左下に表示されている「その他」から「オプション」をクリック
- 「リボンのユーザー設定」ページの下にある「ショートカットキー:ユーザー設定」をクリック
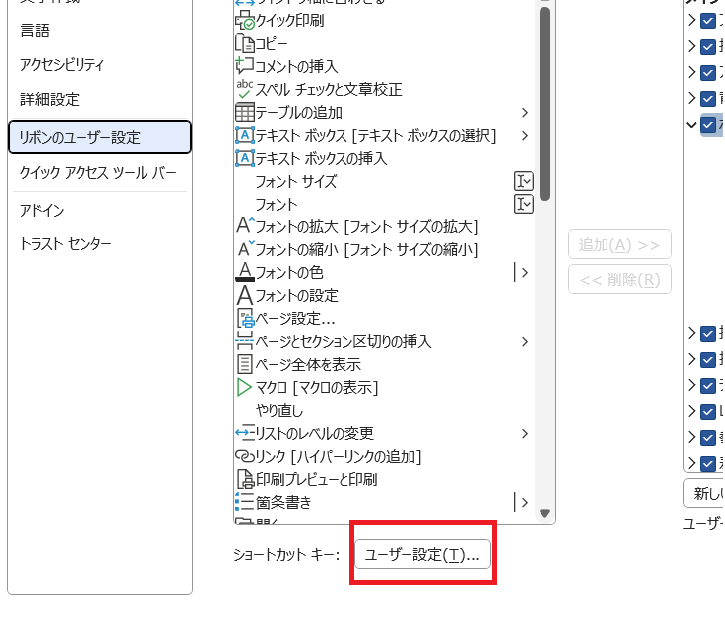
- コマンドをカスタマイズできるダイアログボックスが表示されるので、ショートカットキーをつけたい分類とコマンドを選択し、好みのキーを割り当てればOK
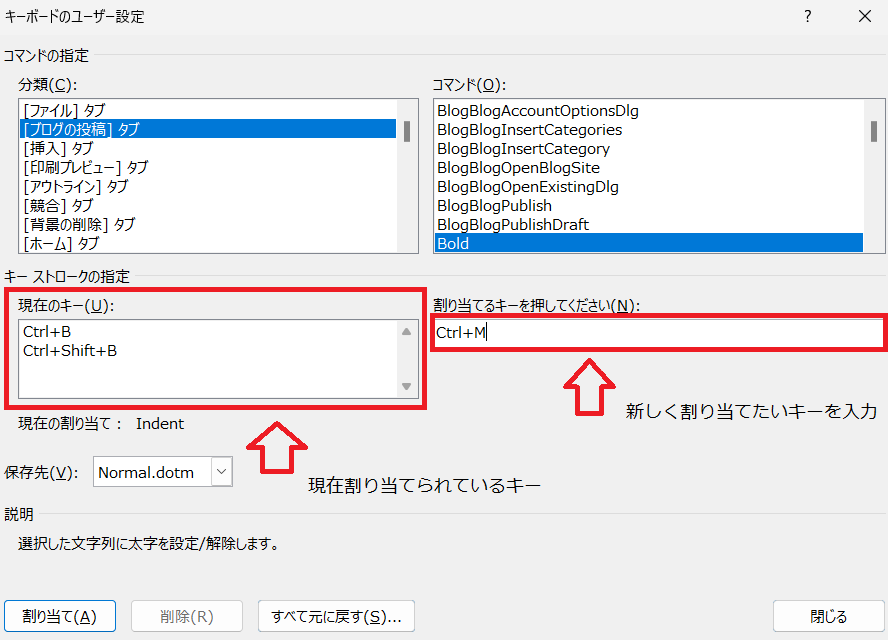
たとえば「文字を太くする」ショートカットキーは【Ctrl + B】ですが、別のキーがいいなと思った場合は【Ctrl + M】など、任意のキーに設定するとよいでしょう。ショートカットキーが割り当てられておらず、新しく設定したいと思った場合も上記画面から設定可能です。
ちなみにコマンドは英字のため、どのような操作か一目でわかりにくいかもしれません。その際は、ダイアログボックス内の説明を参考にしましょう。
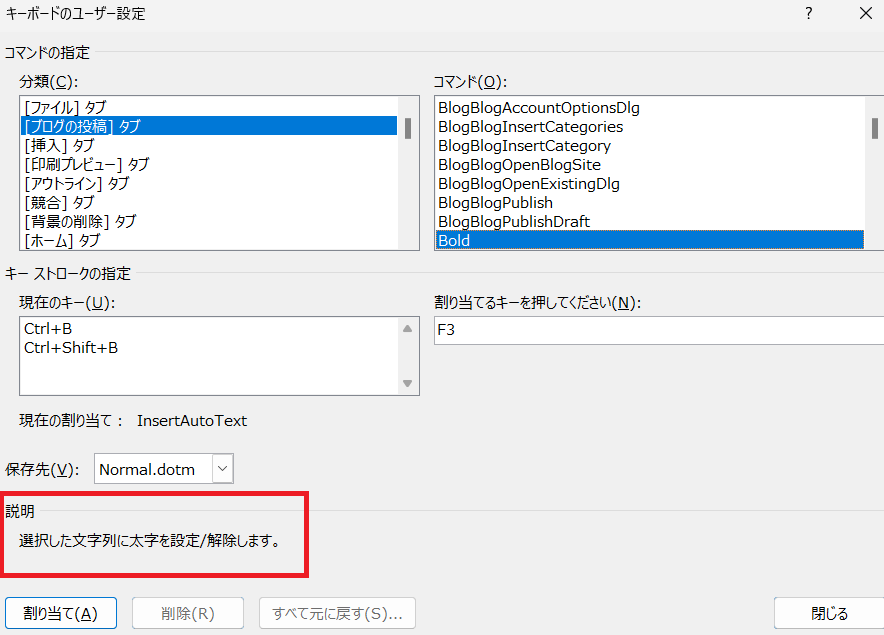
まとめ
Wordのショートカットキーと、カスタマイズの方法を紹介しました。慣れるまでは大変かもしれませんが、使いこなせれば大幅に作業効率が向上するでしょう。
ぜひ本記事を参考にして、ショートカットキーを覚えてみてくださいね。使い慣れたら、これまでのマウス操作には戻れなくなるかも?
***
Word・Excel・PowerPointなどのお役立ち情報をお届け!
連載「知って得するOfficeのアレコレ」
すべての記事はこちらでご覧いただけます。
***
おすすめの資料

【Word/Excel】覚えておきたいショートカット10選 早見表
\ぜひ投票お願いします/
佐藤 なおか
移住により新潟で活動するWebライター
趣味は飲み歩き(ビール好き)とドライブ