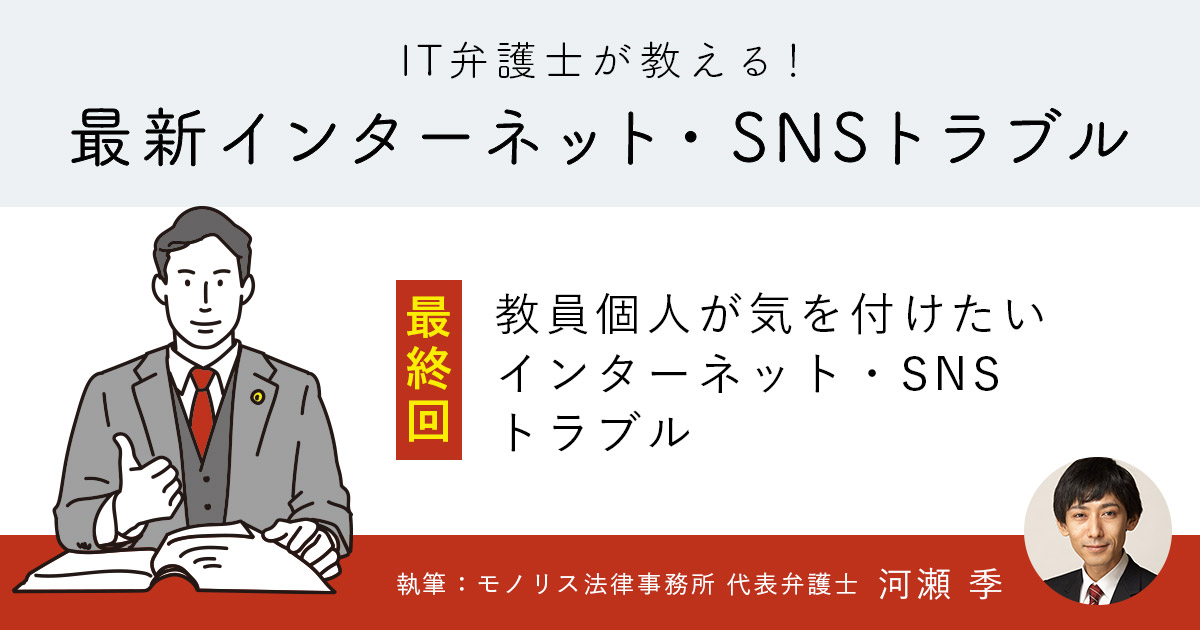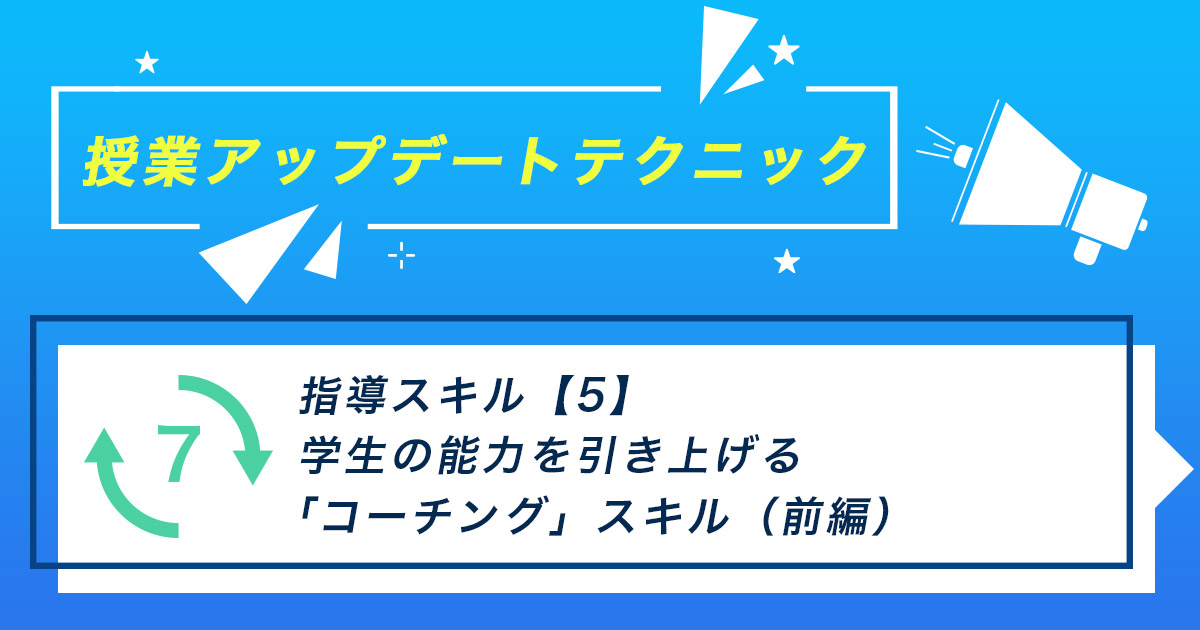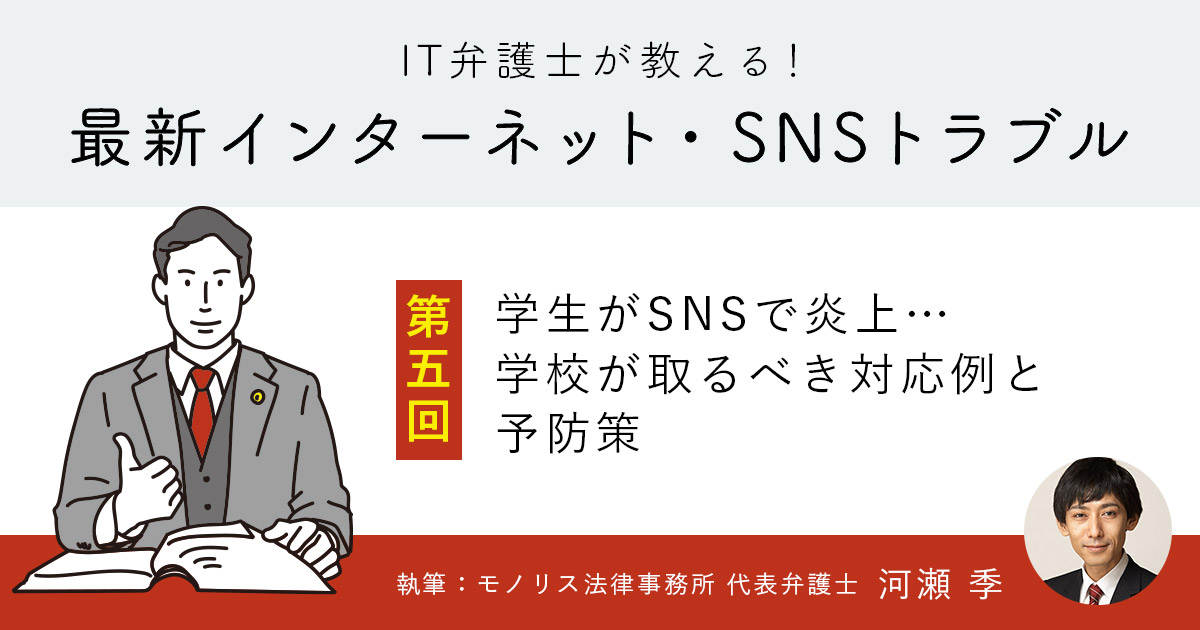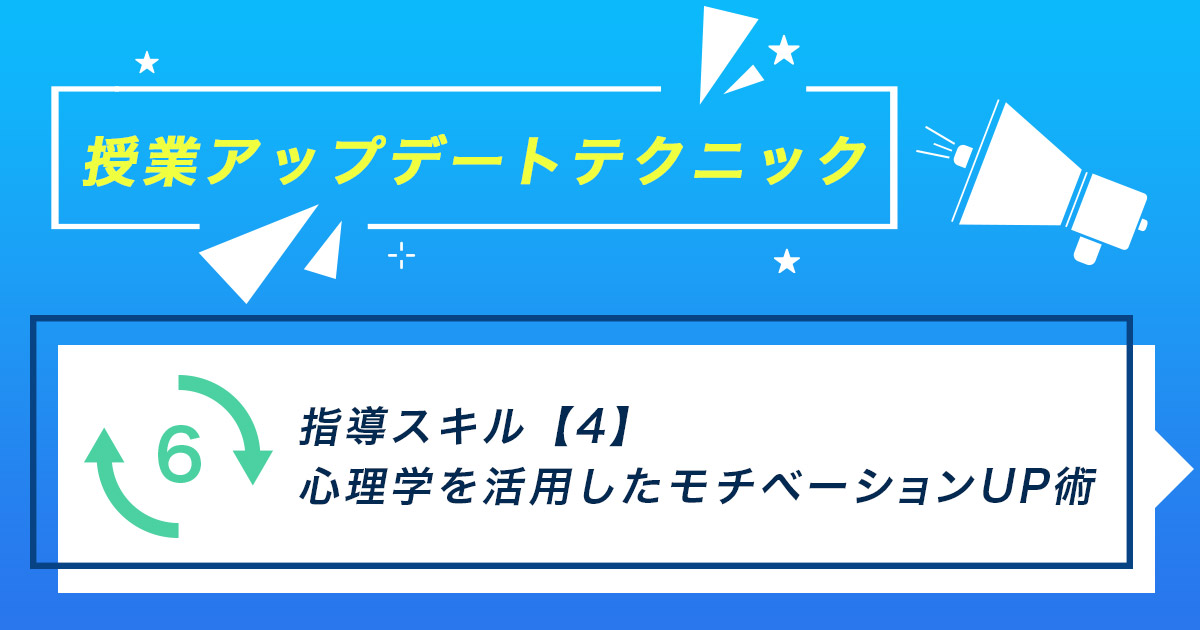連載知って得するOfficeのアレコレ
仕事上で使用する機会の多い「Microsoft Office」。そんなOfficeシリーズから、「Word」「Excel」「PowerPoint」「Outlook」などのお役立ち情報を一話完結型の連載としてお届けします。
日々の業務お疲れ様です。
前回は、パワーポイント(PowerPoint)を使ったチラシの作り方をお伝えしました。連載12回目の今回は、Wordのページ番号がテーマです。たとえば、枚数の多い資料や報告書を作成する際にページ番号を設定しておくと、製本時にページ順の間違いや乱丁を防ぐことができます。
また会議やプレゼンテーションなどのシーンでも、作成した文書を複数人に配って説明する際に「〇ページを開いてください」といった案内ができるので便利ですよ。本記事では、基本と応用を画像付きで解説するので、ぜひマスターしてみてくださいね。
みんなが読んでる
目次
【基本】Wordの文書にページ番号を設定する方法
まずは、基本の設定に慣れましょう。方法は以下のとおりです。
1.ページ番号をクリック
「挿入」タブにある、「ページ番号」をクリックします。
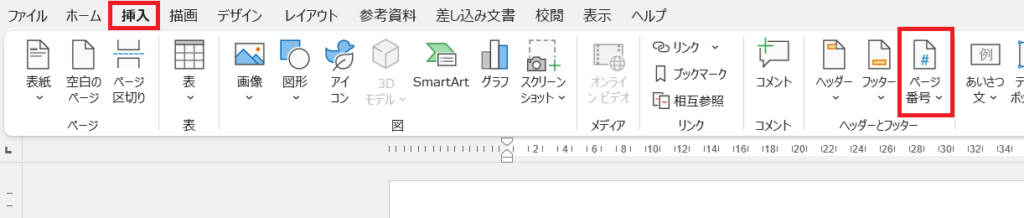
2.ページ番号を表示させる箇所を選ぶ
選択肢が表示されるので「ページの上部」または「ページの下部」を選びましょう。
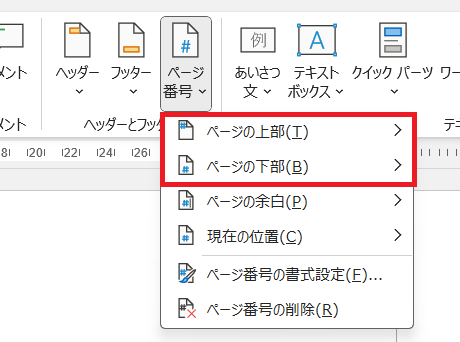
3.配置や装飾の設定
いずれかを選択すると、配置や装飾も選べます。今回は、シンプルに「番号のみ 2」を選択し、フッター中央部に配置されるよう設定しました。
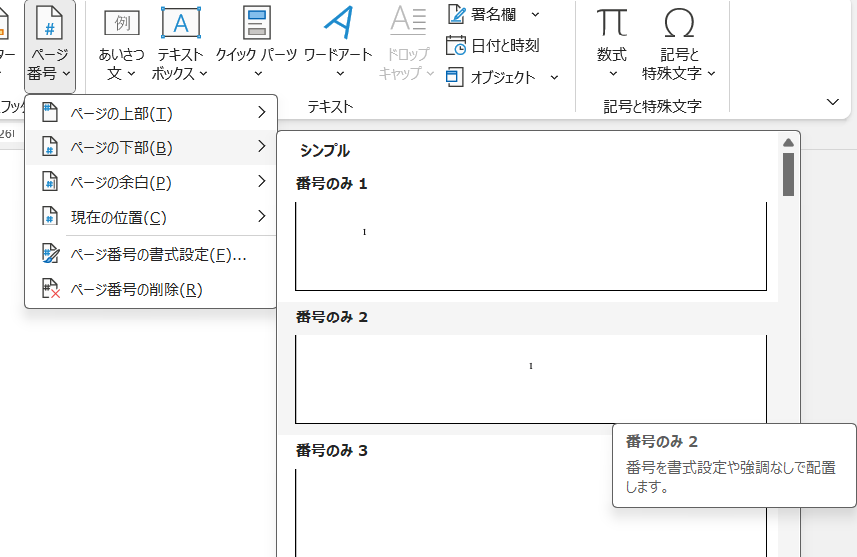
4.ページ番号が表示
設定後は、自動的にすべてのページに番号が割り当てられます。
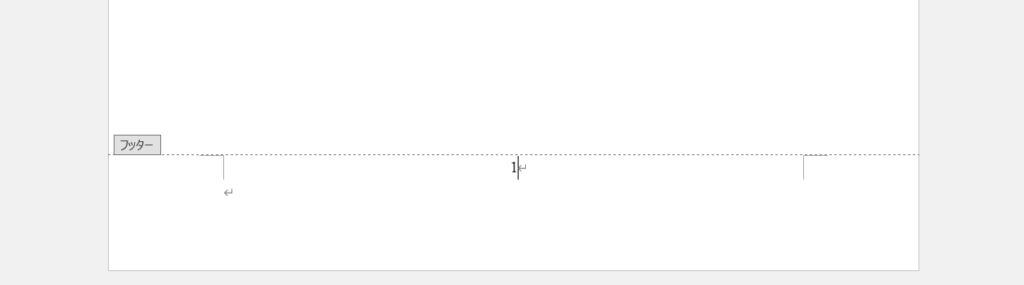
【応用】Wordの文書にページ番号を設定する方法
慣れてきたら次は、少し難しい設定にもチャレンジしてみましょう。2つの応用テクニックを紹介します。
2ぺージ目からページ番号を挿入する
なかには、1ページ目を表紙にして2ページ目から設定したいというケースもありますよね。そのような場合は、以下の方法で設定可能です。
1.「先頭ページのみ別指定」をクリック
まずは、基本の方法で設定しましょう。
画面上部にある「ヘッダーフッター」タブをクリックして「先頭ページのみ別指定」にチェックを入れます。
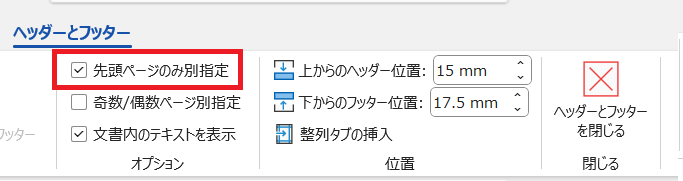
チェックを入れると、1ページ目の「1」が消えました。
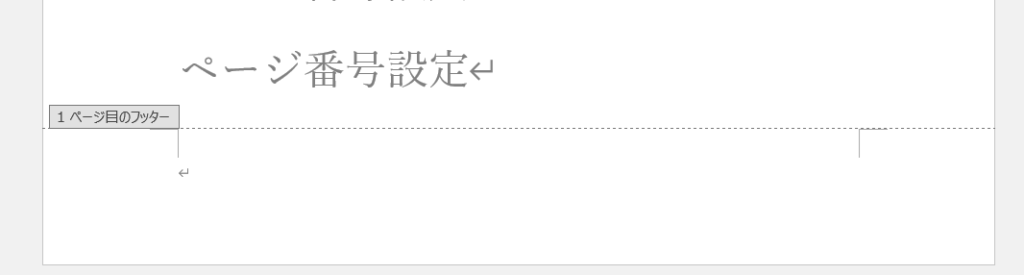
2.「ヘッダーとフッターを閉じる」をクリック
次に「ヘッダーとフッターを閉じる」をクリックしてください。または、文書部分をダブルクリックしてもOKです。
3.「ページ番号の書式設定」をクリック
もう一度「ヘッダーフッター」タブをクリックして「ページ番号」→「ページ番号の書式設定」をクリックしましょう。
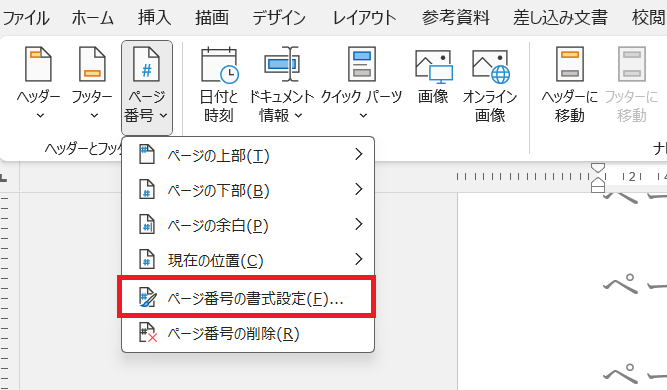
4.「開始番号」を「0」に変更
「開始番号」にチェックを入れて「1」の表示を「0」に変更したあと「OK」をクリックしてください。
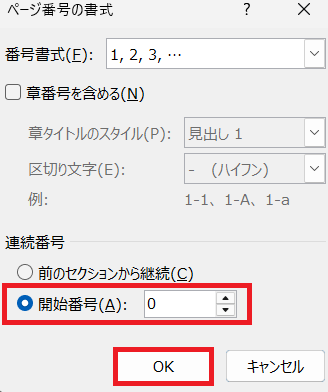
5.2ページ目からページ番号が表示
以上で設定は完了です。1ページ目(表紙部分)に番号は表示されず、2ページ目から「1」が表示されるようになります。
3ページ目からページ番号を挿入する
たとえば1ページ目に表紙、2ページ目に目次を入れる場合は、3ページ目以降に設定したいケースもあるでしょう。少し手間はかかりますが、3ページ目から番号の挿入もできます。設定方法は以下のとおりです。
1.2ページ目の末尾にカーソルを合わせる
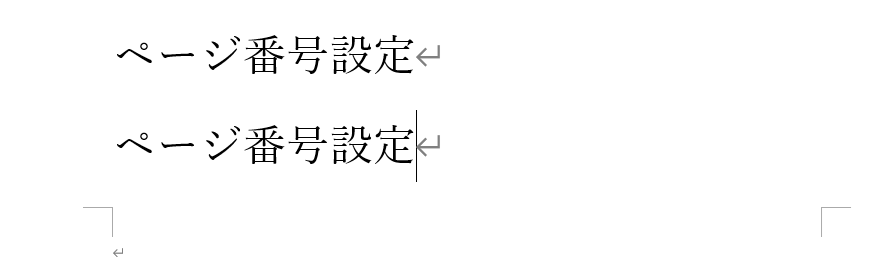
2.「次のページから開始」をクリック
「レイアウト」→「区切り」→「セクション区切り」内にある「次のページから開始」をクリックしましょう。
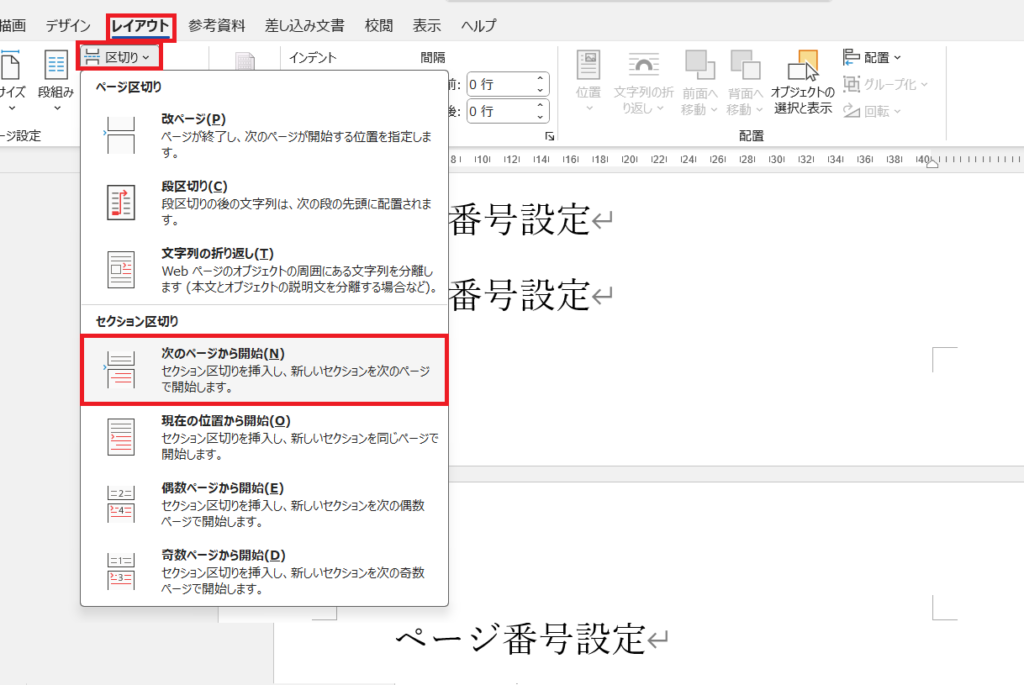
カーソルが置いてあった場所に、セクション区切り(※)が表示されます。今回は、3ページ目から新しいセクションになるよう設定しました。
※一つのWord文書を分割して、個別に書式やページ番号を設定できる機能のこと
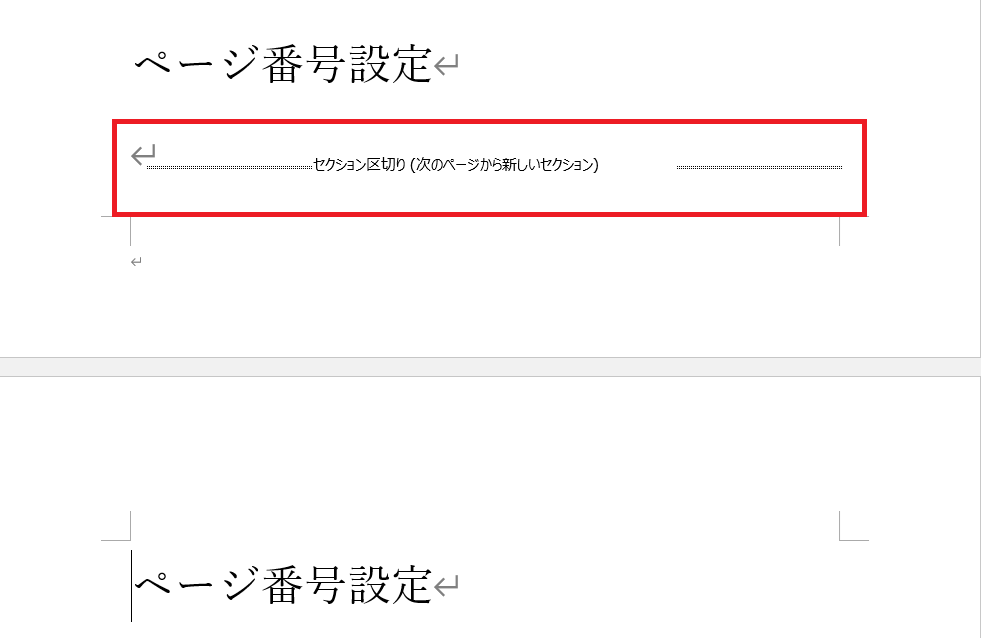
上記の文言が表示されない場合は「ホーム」タブの「編集記号の表示/非表示」をオンにしましょう。
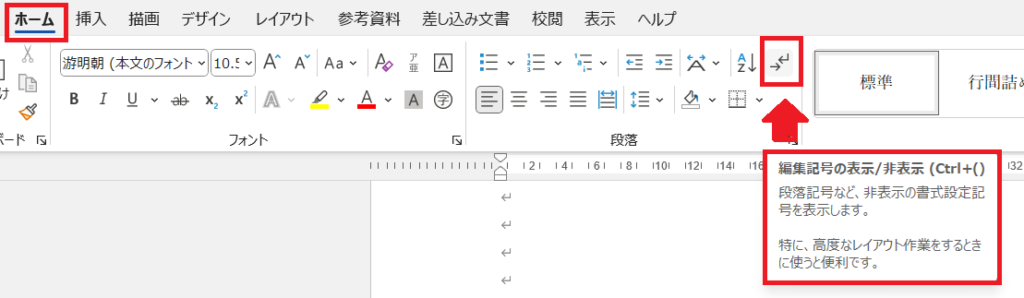
3.フッター領域を表示
次に、3ページ目のフッター部分をダブルクリックし、フッター領域を表示させます。
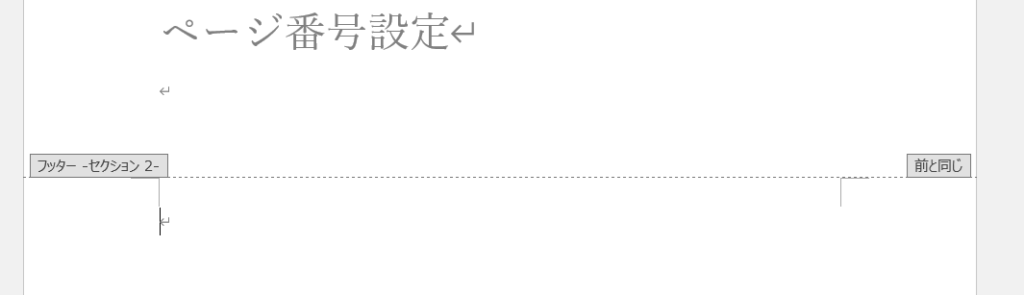
4.「前と同じ」の表示をオフ
「前と同じヘッダー/フッター」をクリックし、「前と同じ」の表示をオフしてください。
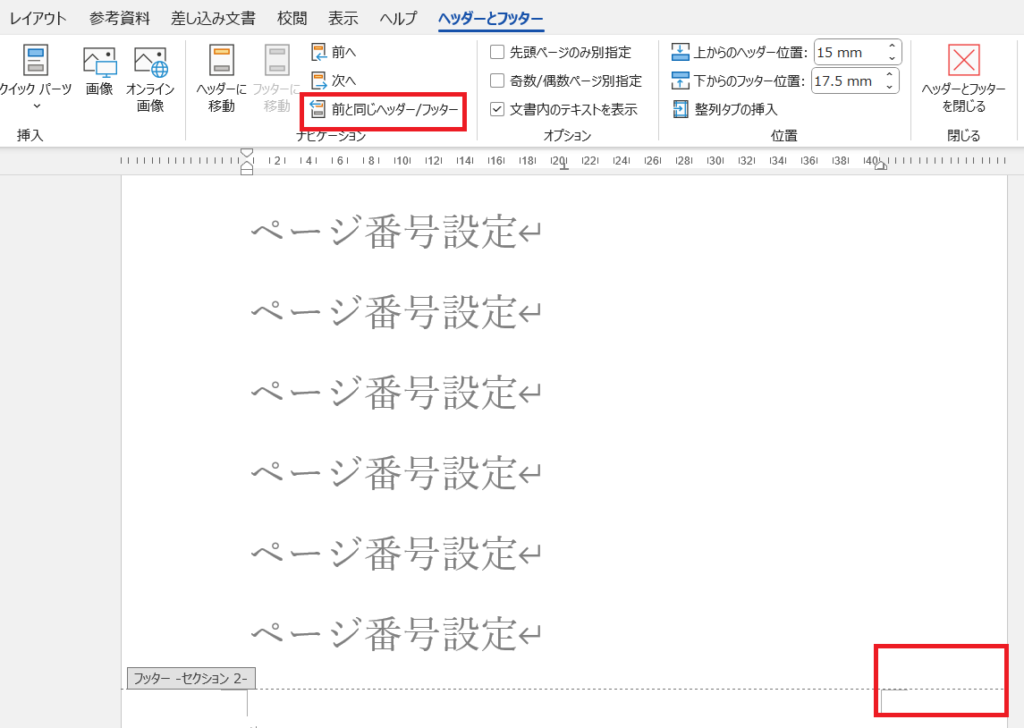
これで、右下に表示されていた「前と同じ」が消えました。
5.「ページ番号の書式設定」をクリック
次に「ヘッダーとフッター」→「ページ番号」→「ページ番号の書式設定」を開きます。
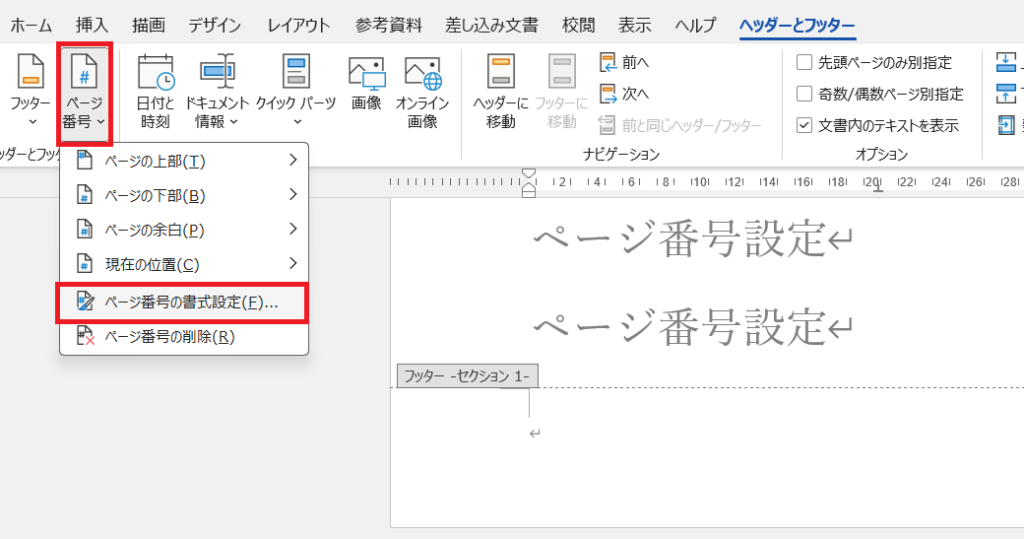
6.「開始番号」を「1」に変更
「開始番号」を「1」に設定して「OK」をクリックしましょう。
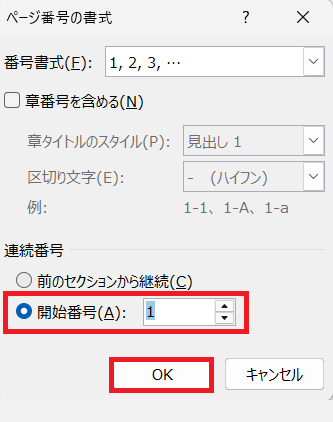
7.3ページ目からページ番号が表示
以上で、3ページ目から表示されるようになります。
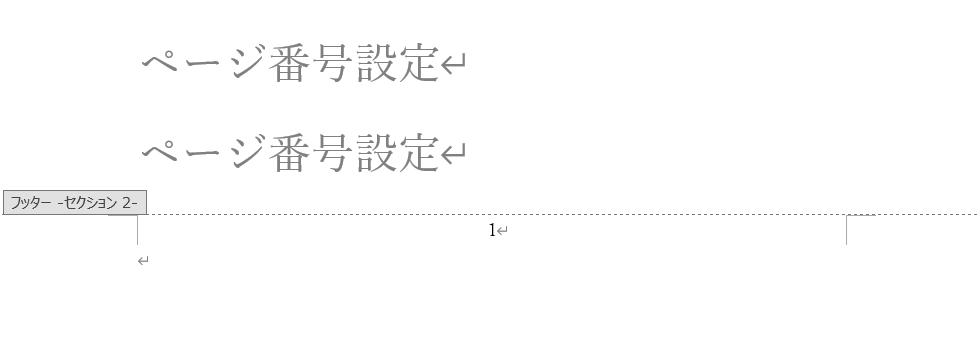
この方法をマスターすれば、任意の場所に設定が可能です。ぜひチャレンジしてみてくださいね。
Wordのページ番号を削除するには?
設定したページ番号の削除も簡単です。「挿入」タブで「ページ番号」→「ページ番号の削除」を選択しましょう。1ページ目だけ削除したい場合は、以下の手順で設定できます。
- 「ヘッダーとフッター」タブを開く
- 「先頭ページのみ別指定」にチェックを入れる
- 「ヘッダーとフッター」→「ページ番号」→「ページの書式設定」を開く
- 「開始番号」を選択し、「0」に設定して「OK」をクリック
ページ番号の設定に慣れてきたらカスタマイズしてみよう
カスタマイズもできます。作成する資料の雰囲気に合わせて、設定してみてはいかがでしょうか。
- 装飾を加える
- 総ページを入れる
- 文字サイズやフォントを変更する
それぞれ解説します。
装飾を加える
ページ番号はシンプルなデザインだけでなく、装飾が施されたタイプまでさまざまな種類が用意されており、文書の印象を引き立たせることも可能です。「挿入」タブ内の「ページ番号」ボタンをクリックして「ページ番号の書式設定」を選択し、好みのデザインを適用しましょう。ここでは、デザインの一部を紹介します。
【ページ番号】
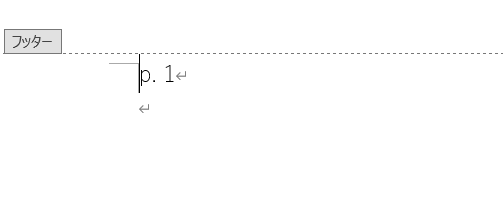
【強調線】
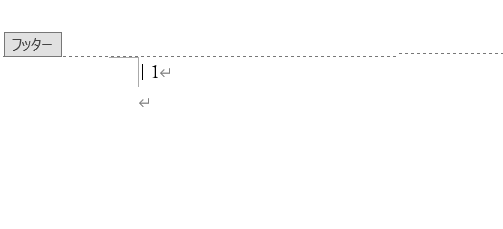
【リボン】
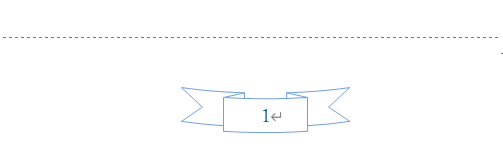
【円】
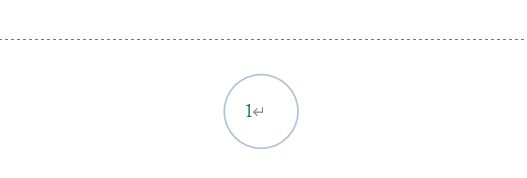
総ページを入れる
作成した文書のページ数が多い場合は、総ページ数と現在開いているページのページ番号が同時に表示されていると便利です。方法は以下のとおり。
- 「挿入」タブにある、「ページ番号」をクリック
- 「ページの下部」をクリック
- プルダウンメニューから「X/Y ページ」を選択
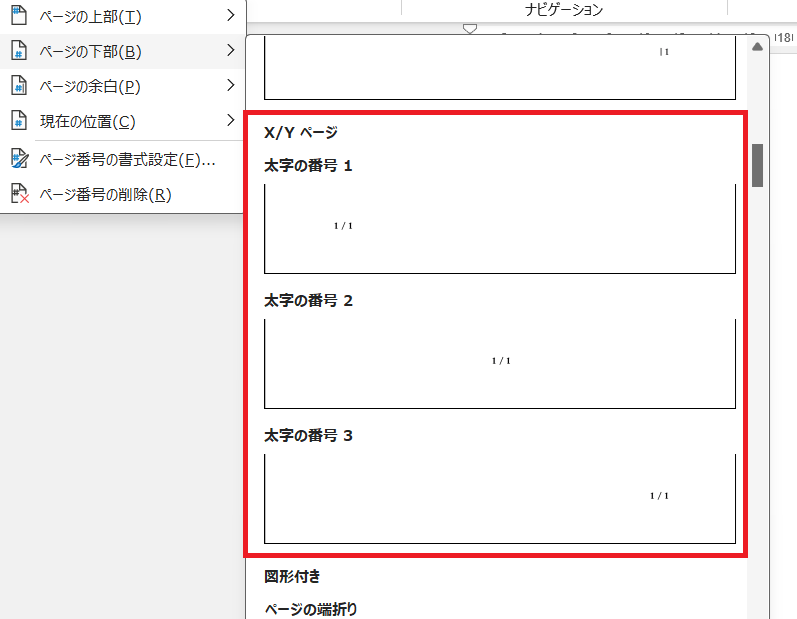
これで「該当ページ/総ページ数」の形式で表示されるようになります。
文字サイズやフォントを変更する
文字サイズや、フォントの変更も可能です。変更したいページをダブルクリックすると、フォーマットを変えられるバーが表示されるので、好みのスタイルやフォントを選びましょう。
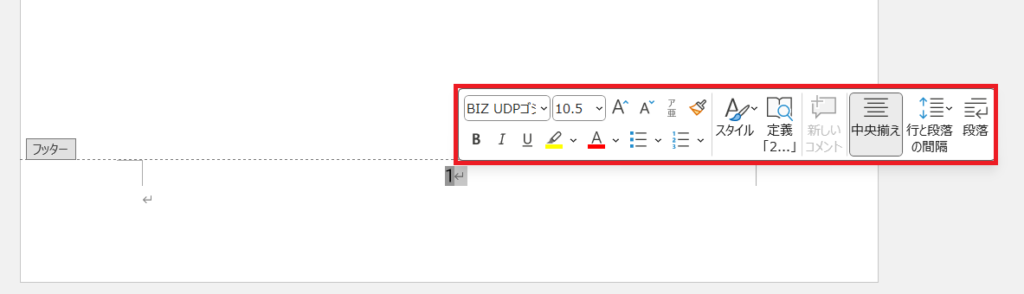
またはページ番号をダブルクリックしたあと、ホームタブからも変更できます。
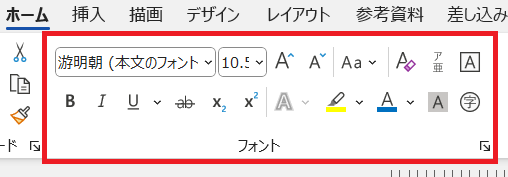
Wordでページ番号が思いどおりに表示されないときの対処法3選
「連番にならない」「すべて同じ番号になる」など、不具合が発生した場合は、以下の対処法を試してみてください。
- 開始番号の解除
- 先頭ページのみ別指定を解除
- セクション区切りを削除
それぞれ解説します。
開始番号の解除
開始番号の解除によって、表示が正常になるケースがあります。方法は、以下のとおりです。
1.「ページ番号の書式設定」をクリック
「ヘッダーとフッタータブ」→「ページ番号」→「ページ番号の書式設定」の順にクリックします。
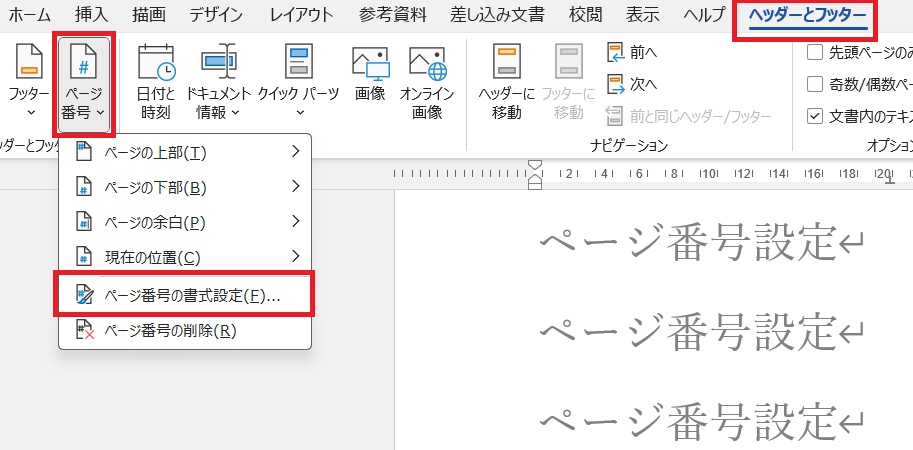
2.「前のセクションから継続」にチェック
「前のセクションから継続」にチェックを入れて「OK」をクリックしましょう。
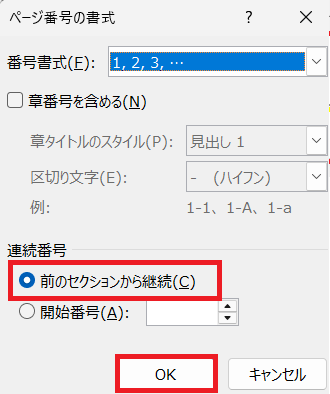
先頭ページのみ別指定を解除
先頭ページのみ別指定にチェックが入っているために、意図しない表示になる場合もあります。そのような場合は「ヘッダーとフッター」タブ内にある「先頭ページのみ別指定」のチェックを外しましょう。
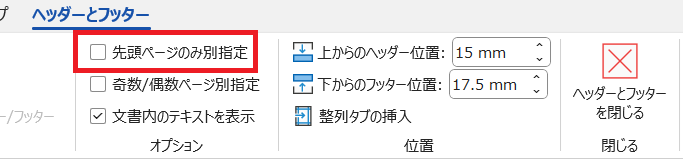
セクション区切りを削除
セクション区切りが設定されていた場合は、そちらも削除しましょう。「表示」タブ内にある「下書き」をクリックすると、画面が下記の表示に変わります。
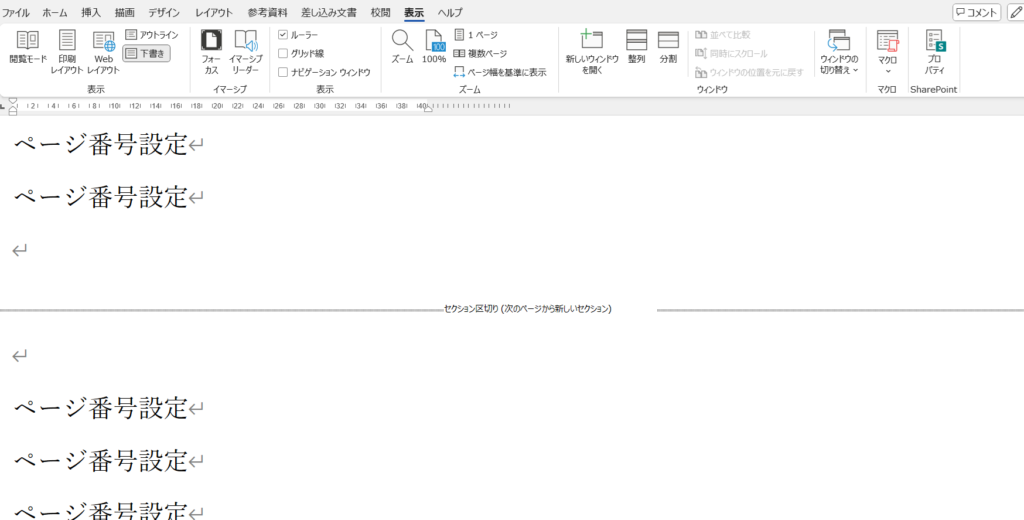
削除したいセクションをドラッグして「Delete」キーを押しましょう。
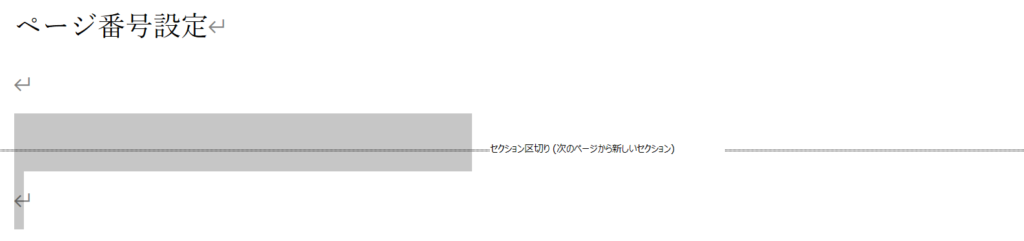
これで、セクションごとに設定したページ番号が無効になります。最後に、再び「表示」タブを開いて「印刷レイアウト」をクリックし、通常の編集画面に戻して完了です。
まとめ
連載12回目となる今回は、Wordで作成した文書にページ番号を設定する方法でした。製本時のミス防止はもちろん、作成した文書をメンバー間で共有する際にも便利なので、ぜひ活用してみてくださいね。
***
Word・Excel・PowerPointなどのお役立ち情報をお届け!
連載「知って得するOfficeのアレコレ」
すべての記事はこちらでご覧いただけます。
***
\ぜひ投票お願いします/
佐藤 なおか
移住により新潟で活動するWebライター
趣味は飲み歩き(ビール好き)とドライブ