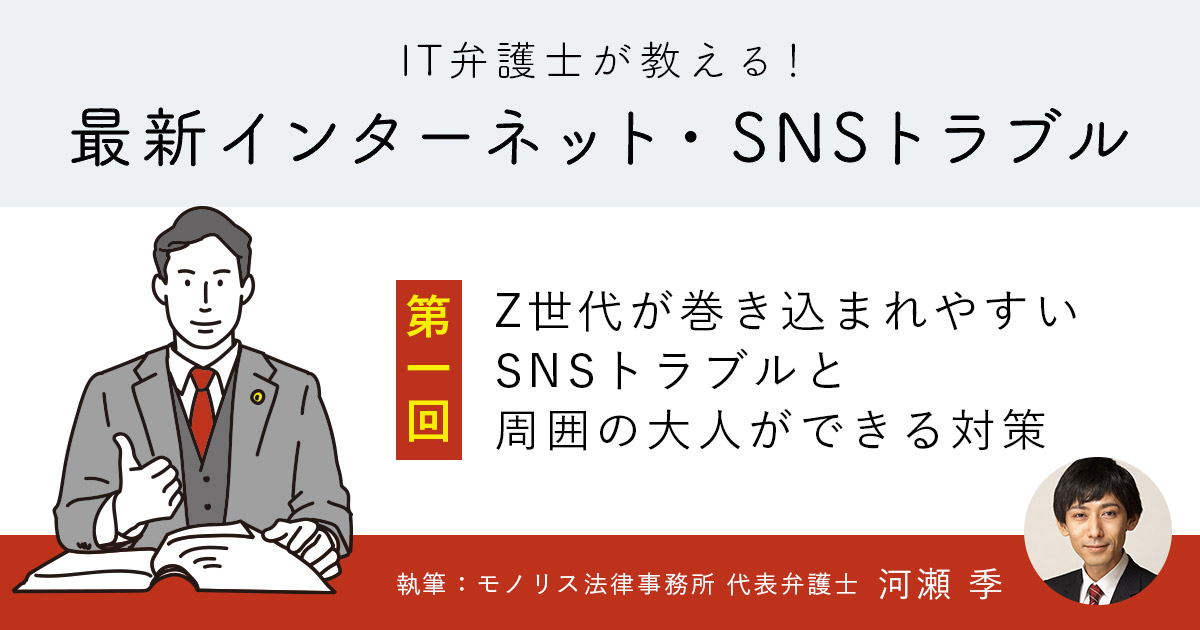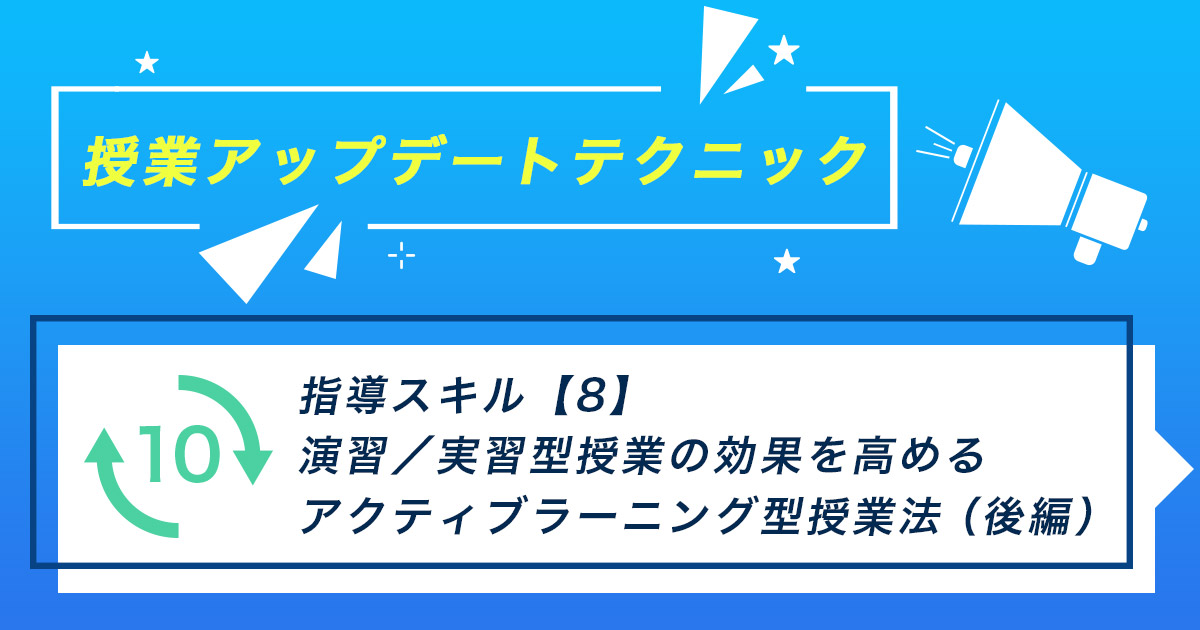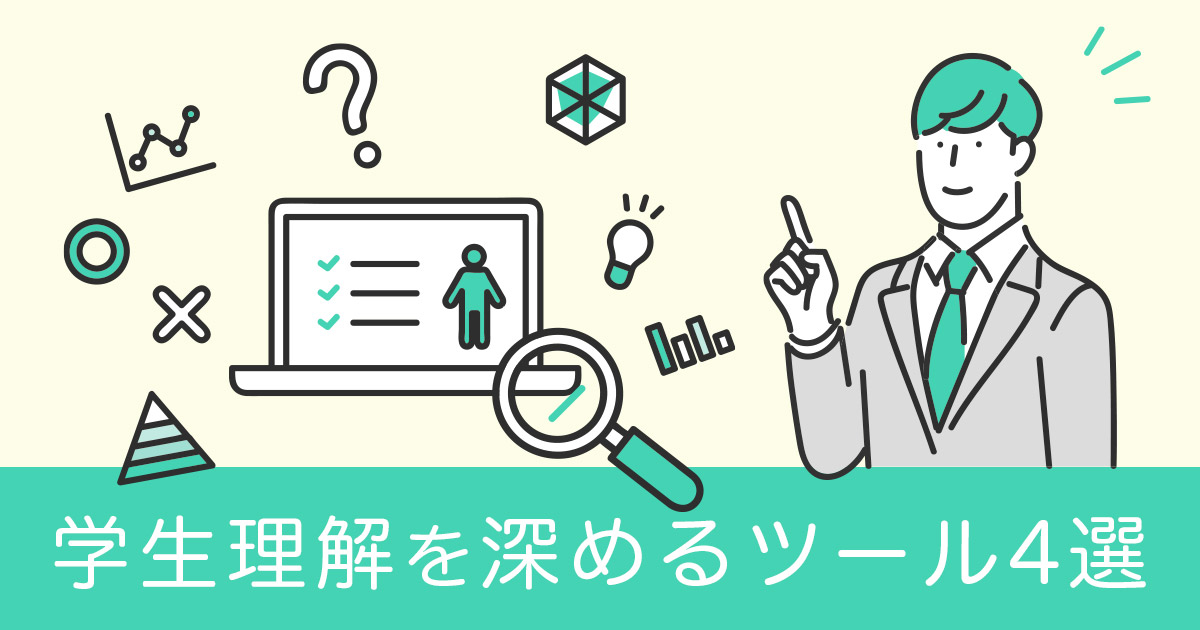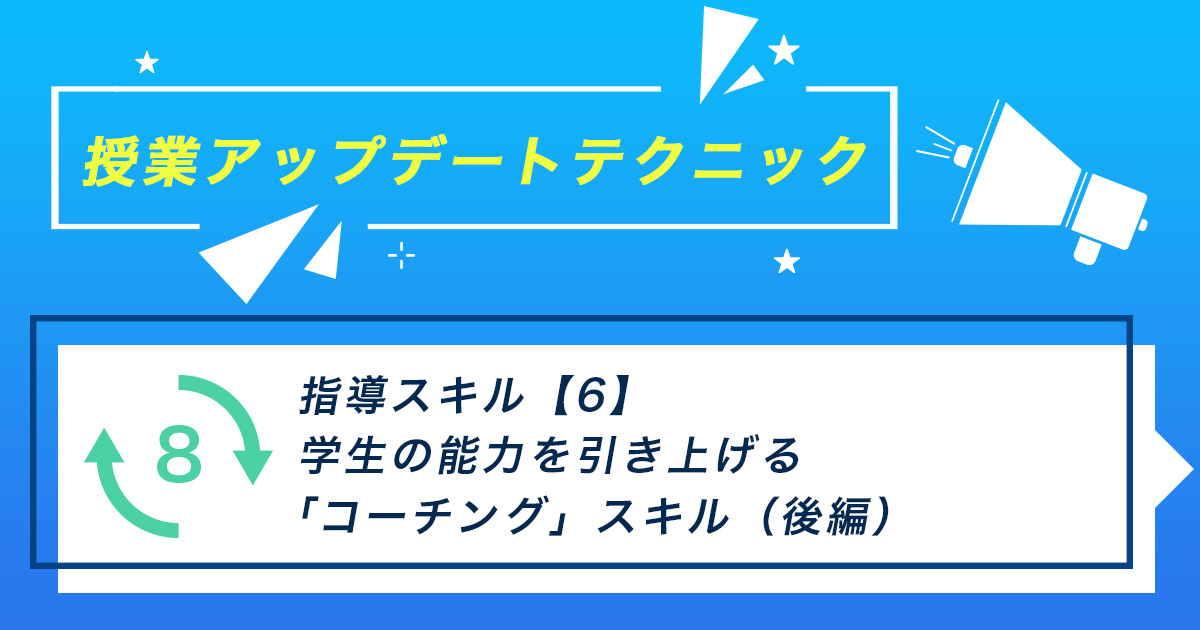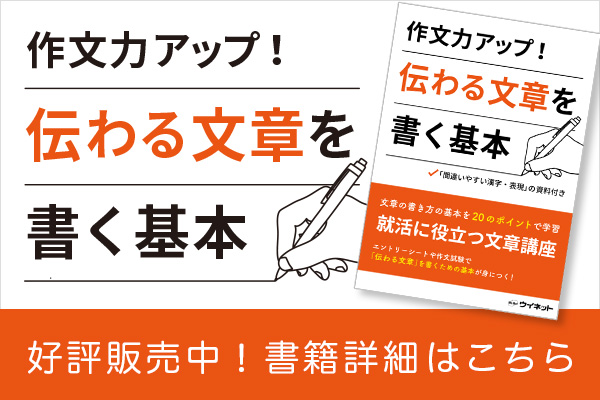連載知って得するOfficeのアレコレ
仕事上で使用する機会の多い「Microsoft Office」。そんなOfficeシリーズから、「Word」「Excel」「PowerPoint」「Outlook」などのお役立ち情報を一話完結型の連載としてお届けします。
日々の業務お疲れ様です。
前回は、Outlookのフォルダ分けをテーマにお伝えしました。連載11回目の今回は、パワーポイント(PowerPoint)を使ったチラシ作りがテーマです。
資料作成や、プレゼンテーション用のスライド作成にパワーポイントを活用している先生は多いでしょう。実は、ポスターやチラシ作成も得意なんですよ。今回は、初心者でも簡単にチラシを作成できる手順やコツを紹介します。ぜひ参考にしてください。
目次
【初心者でも簡単】パワーポイントを使ったチラシの作り方
パワーポイントを使ってチラシを作る基本手順は、以下のとおりです。
- チラシサイズを設定する
- テンプレートを選択する
- テキストやフォントを変更する
- 画像や写真を追加・入れ替えする
- 印刷して仕上がりを確認する
それぞれ解説します。
1.チラシサイズを設定する
最初にチラシのサイズを設定しましょう。パワーポイントの場合、デフォルトだとプレゼン資料に適したサイズが設定されています。一般的なチラシサイズのA4や、B5サイズに変更してから作成しましょう。
設定方法は以下のとおりです。
1.「デザイン」→「スライドのサイズ」→「ユーザー設定のスライドサイズ」をクリック

2.作成したい用紙のサイズに設定する
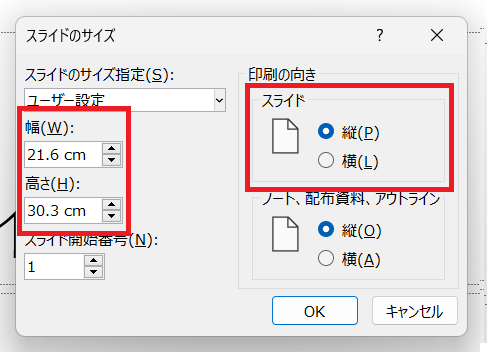
「スライドのサイズ指定」で希望の用紙サイズに設定しましょう。一般的なA4、B5サイズは以下のとおりです。なお、印刷会社に依頼して印刷する場合は「塗り足し」といわれる余白を含めたサイズで設定しないとズレが生じるケースもあるので注意してください。自宅や学校、コンビニのプリンターで印刷する際は規定サイズのままでOKです。
| 用紙サイズ | 規定サイズ | 塗り足しを含めたサイズ |
|---|---|---|
| A4 | 210mm×297mm (21cm×29.7cm) | 216mm×303mm (21.6cm×30.3cm) |
| B5 | 182mm×257mm (18.2cm×25.7cm) | 188mm×263mm (18.8cm×26.3cm) |
横型ではなく、縦型のチラシを作成したい場合は「スライド」部分を「縦」に設定しましょう。
2.テンプレートを選択する
パワーポイントでチラシを作成する場合、真っ白な状態から作る必要はありません。テーマに沿ったテンプレートが豊富に用意されているからです。以下の手順に沿って、テンプレートを追加しましょう。
1.「ファイル」→「新規」をクリックして検索ボックスにキーワードを入力する
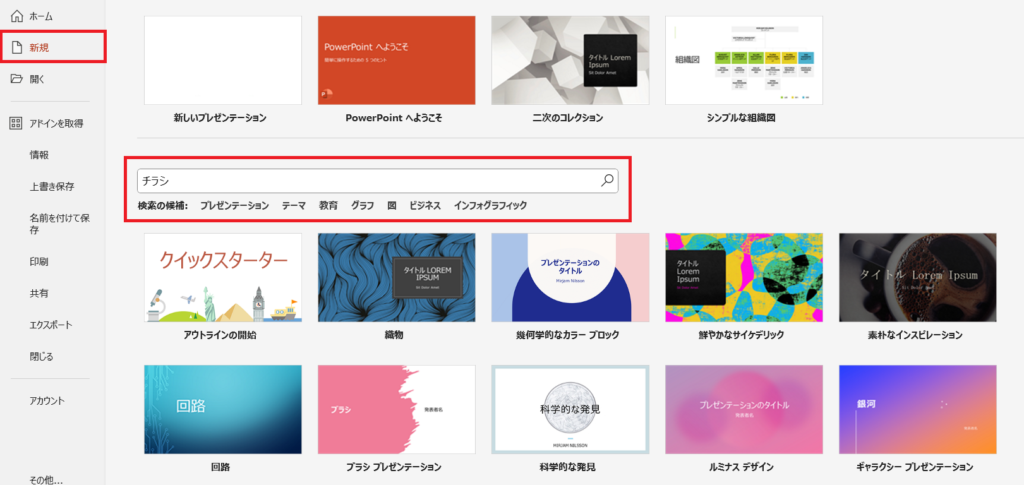
今回は「チラシ」というキーワードで検索しましたが、「学校」や「飲食」など色々試して最適なテンプレートを探してみましょう。
2.イメージに近いテンプレートをクリック
今回は、下記のテンプレートを基本にして作成することにしました。

3.テキストやフォントを変更する
テンプレートが設定できたら、テキストを変えましょう。変更したい部分をクリックすれば、簡単に変えられます。作成するテーマに合わせてフォントを変えるのも、オリジナリティが出ておすすめです。

4.画像や写真を追加・入れ替えする
画像や写真も必要に応じて追加・入れ替えしましょう。新たに画像を追加する場合は「挿入」→「画像」からできます。
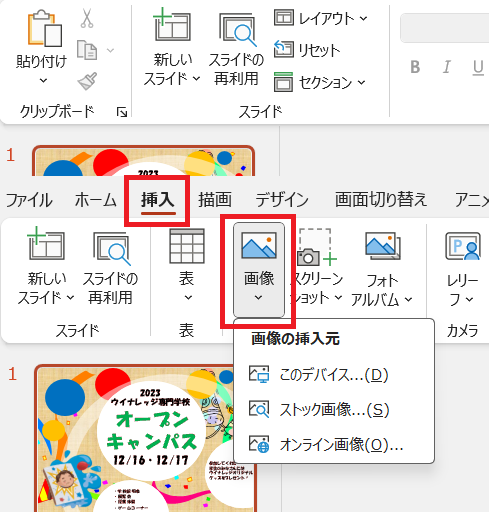
不要な画像を削除し、新たに画像を追加しました。

5.印刷して仕上がりを確認する
完成したら、実際に印刷して仕上がりを確認しましょう。印刷すると、色味や全体の雰囲気がイメージと異なるケースもあります。必要があれば、適宜修正しましょう。
さらにおしゃれに!無料テンプレート配布サイトおすすめ3選
パワーポイントに内蔵されているテンプレートでも充分にクオリティの高いチラシを作成できます。しかし、さらにおしゃれにしたいなら企業が配布しているテンプレートを活用してみましょう。おすすめの配布サイトは、次の3つです。
- パワポン
- PIXTA(ピクスタ)
- ASOBOAD(アソボアド)
それぞれ特徴を解説します。
パワポン
パワポンは、アスクル株式会社が提供するテンプレートサイトです。2022年3月時点で累計ダウンロード数340万を突破した大人気サイトで、アスクルのネット印刷「パプリ」に無料会員登録すれば、約1,600点のテンプレートがすべて無料でダウンロードできます。
デザインが苦手な先生も、コピーや画像の編集作業だけでプロクオリティの本格的なチラシを作成できますよ。
PIXTA(ピクスタ)
PIXTAは写真やイラスト、動画素材を配布しているサイトですが、チラシに使えるテンプレートも提供しています。ダウンロード条件は、無料の会員登録のみです。サイズを変えて印刷すれば、チラシだけでなくポスターやDM(ポストカード)にも活用可能。写真映えするデザインが多いので人物や風景、素材写真を中心に使いたい場合におすすめです。
ASOBOAD(アソボアド)
ASOBOADは、登録不要で手軽にテンプレートがダウンロードできるサイトです。プロのデザイナーによる高クオリティのテンプレートが豊富に用意されています。また別途、デザインの依頼をプロに依頼することも可能。チラシを作りたいけれど、時間がないと悩む先生におすすめです。
パワーポイントで見やすいチラシを作成する3つのコツ
見やすいチラシを作成するためには、ただテンプレートを使うだけでは足りません。ここでは、コツを3つ紹介します。
- 情報を詰め込み過ぎない
- アイフローを意識する
- 過剰な装飾は避ける
それぞれ解説します。
情報を詰め込み過ぎない
情報は詰め込み過ぎないようにしましょう。多くのアピールポイントがあったとしても、伝える内容は一つに絞るのが理想です。なぜなら、欲張って様々な情報を記載しても、読み手にすべてを認識してもらうことは難しいからです。
例えば、小さい文字がごちゃごちゃと並んでいるチラシは、読む気を失くしてしまうでしょう。もし伝えたいことが複数ある場合は、優先順位をつけてデザインを考えるのがコツです。
アイフローを意識する
アイフローとは、チラシや印刷物などを見るときの視線の流れです。読み手が横型のチラシを見るとき、一般的に左上から右下に向かって移動する傾向があります(Z型)。縦型のチラシを見る場合は、右上から左下に向かって視線が移動する傾向が強いです(N型)。
そのため、一番伝えたいキャッチコピーや写真は、視線の開始地点に配置するのがポイント。最初に目にする部分に配置することで、興味関心を引き付ける効果が高まります。
過剰な装飾は避ける
チラシが作れるようになると、目立たせるために様々な機能を試したくなるでしょう。しかし、過剰な装飾はNGです。カラフル過ぎる文字や統一感のないフォントは、かえって視認性が悪くなり本当に伝えたいことが伝わらなくなります。シンプルなデザインで、読み手のことを考えた見やすいチラシ作りを意識しましょう。
まとめ
連載11回目は、パワーポイントを使ったチラシの作り方でした。センスに自信がない先生でも、テンプレートを使えば簡単に作成できるので、ぜひ挑戦してみてくださいね。なおパワーポイントが苦手な先生は、Word(ワード)を使ったチラシ作りを解説した記事もあるので、併せて参考にしてください。
関連記事:Wordを使ったチラシの作り方!おしゃれに作るポイントも解説
***
Word・Excel・PowerPointなどのお役立ち情報をお届け!
連載「知って得するOfficeのアレコレ」
すべての記事はこちらでご覧いただけます。
***
\ぜひ投票お願いします/
佐藤 なおか
移住により新潟で活動するWebライター
趣味は飲み歩き(ビール好き)とドライブ