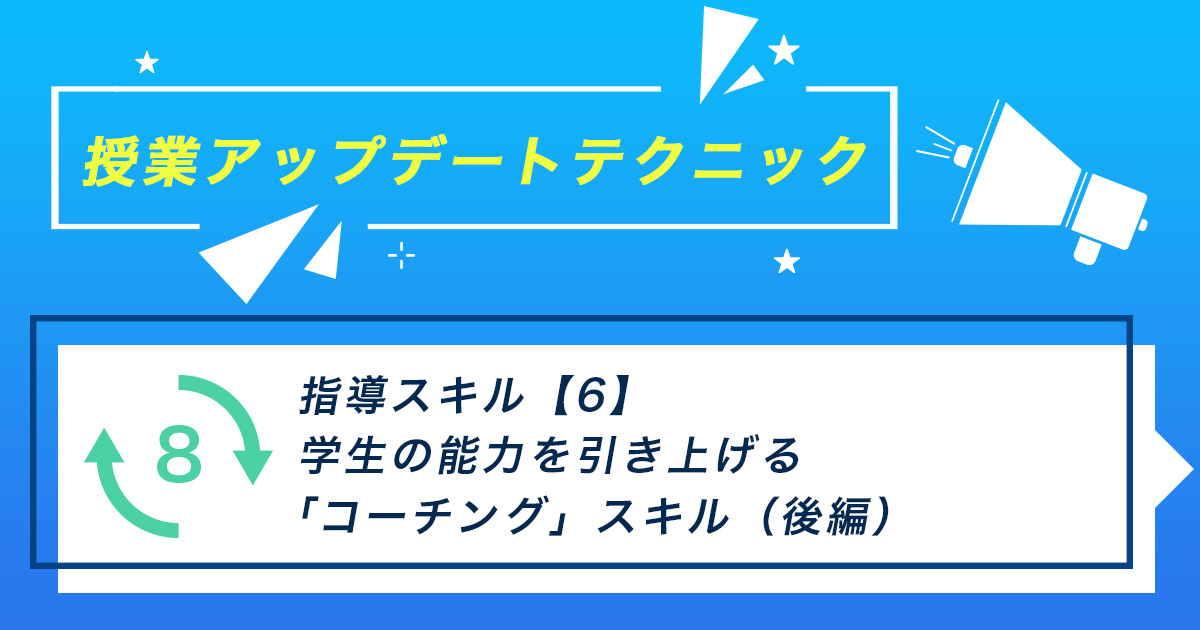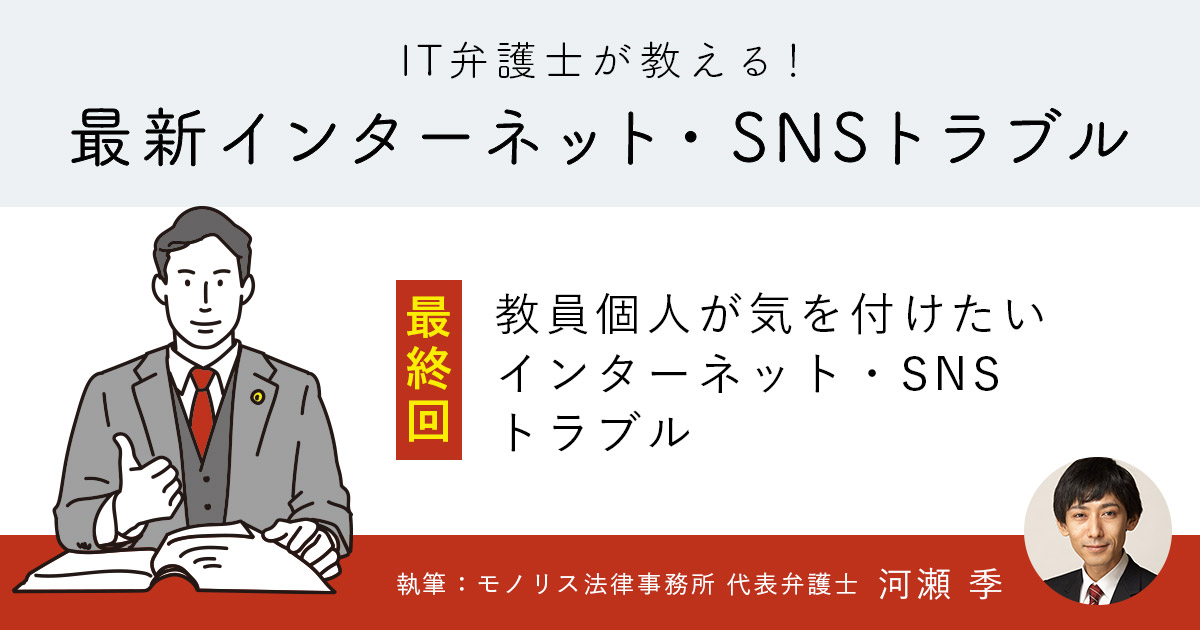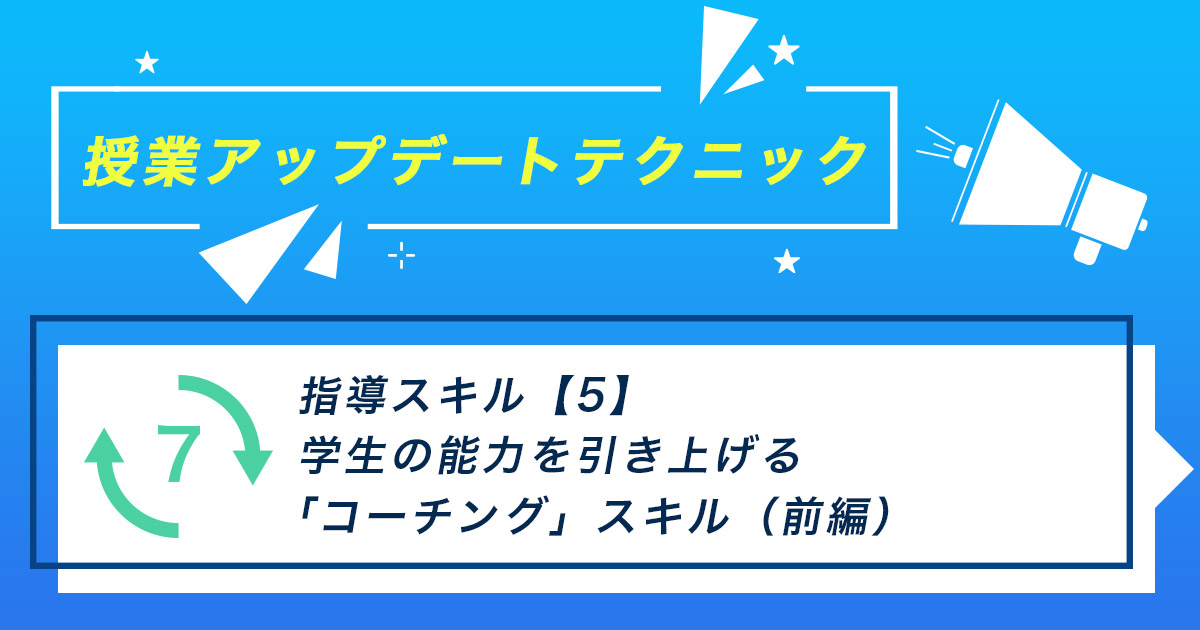連載知って得するOfficeのアレコレ
仕事上で使用する機会の多い「Microsoft Office」。そんなOfficeシリーズから、「Word」「Excel」「PowerPoint」「Outlook」などのお役立ち情報を一話完結型の連載としてお届けします。
日々の業務お疲れ様です。
前回はWordのインデントをテーマにお伝えしましたが、連載5回目となる今回はExcel関数です。関数と聞くだけで、画面から目を背けたくなる先生もいるかもしれません。
前回記事:【脱・Word初心者】インデントの種類と使い方を覚えよう
しかし関数を使用すると、手作業とは比べ物にならないほど素早く、正確に計算を処理できます。Excelを使う機会が多ければ、業務の効率化を図れるでしょう。
今回は、初心者が最初に覚えたい関数を8つ紹介します。関数を理解するための基本から解説しているので、ぜひ参考にしてください。
おすすめの資料

【Word/Excel】覚えておきたいショートカット10選 早見表
目次
Excel関数を理解するための基本
ボタン一つで簡単に計算式を出せる関数ですが、見慣れない単語や記号に抵抗感がある先生もいるのではないでしょうか。Excel関数を使いこなすためには、まず基本的な計算ルールを理解する必要があります。
- 計算式は「=(イコール)」から始まる
- 四則演算は関数不要
- 比較演算子を覚えておこう
それぞれ解説します。理解したうえで計算式を見ると、実は想像以上にシンプルなことがわかるでしょう。
計算式は「=(イコール)」から始まる
計算式の最初は「=(イコール)」から始まります。イコールがないと、計算式として認識されません。手打ちで計算式を入れる際は、忘れずにイコールを入れましょう。
イコールの代わりに「+(プラス)」でも可能です。Shift(シフト)キーを使わず入力できるので、キーボードにテンキーが付いている先生は、慣れるとプラスのほうが便利かもしれません。好みで使いましょう。
四則演算は関数不要
実は関数を使わなくても、四則演算はできます。最初はExcelを使った表計算に慣れたい場合に使ってみるとよいでしょう。
それぞれの計算で必要な記号は以下のとおりです。
| 計算 | 記号 |
|---|---|
| 足し算 | +(プラス) |
| 引き算 | -(マイナス) |
| 掛け算 | *(アスタリスク) |
| 割り算 | /(スラッシュ) |
記号は必ず半角を使います。全角記号は計算式として認識されないので注意してください。たとえば、学生Aの点数50点と学生Bの点数70点、学生Cの点数80点を合計する式は次のようになります。
=50+70+80
上記をセルに打ち込みEnterを押すと、答えである200が瞬時に導き出されます。手元に電卓がない場合にもサッと計算できるでしょう。
比較演算子を覚えておこう
比較演算子とは、Excel関数で条件を指定する際に使う等号や不等号などの記号を指します。頻繁に使う記号の意味と使い方は以下のとおりです。
| 記号 | 意味 | 例 |
|---|---|---|
| = | 等しい | A=B(AとBは等しい) |
| <> | 等しくない | A<>B(AとBは等しくない) |
| > | ~より大きい | A>B(AはBより大きい) |
| < | ~より小さい | A<B(AはBより小さい) |
| >= | ~以上 | A>=B(AはB以上) |
| <= | ~以下 | A<=B(AはB以下) |
実際Excelに入力する際は、AとBの部分にセル番地を入力しましょう。
最低限覚えておきたいExcel関数8選
Excelの関数は全部で500種類近くもありますが、すべてを覚える必要はありません。ここでは初心者向けの関数を8つ紹介します。
- SUM関数(合計値を求める)
- AVERAGE関数(平均値を求める)
- MIN関数(最小値を求める)
- MAX関数(最大値を求める)
- COUNT関数(個数を求める)
- ROUND関数(四捨五入する)
- TODAY関数(日付を自動入力する)
- IF関数(条件付きで値を求める)
それぞれ見ていきましょう。
1.SUM関数(合計値を求める)
SUM関数は基本的な関数の一つで、合計の値を求めたいときに使います。たとえば学生のテスト1の点数を合計してみましょう。
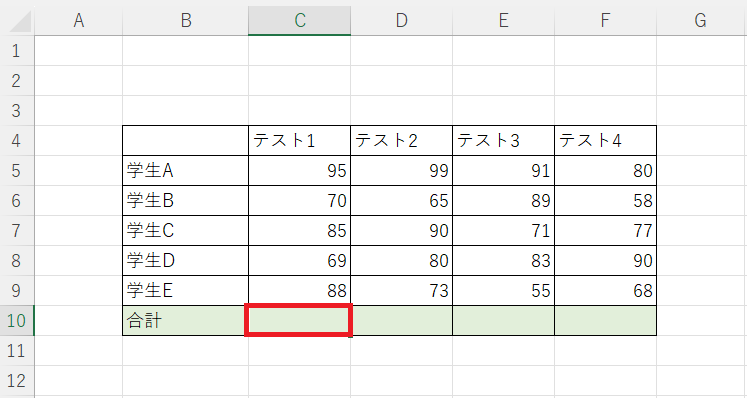
結果を表示させたいセル番地を選択します。
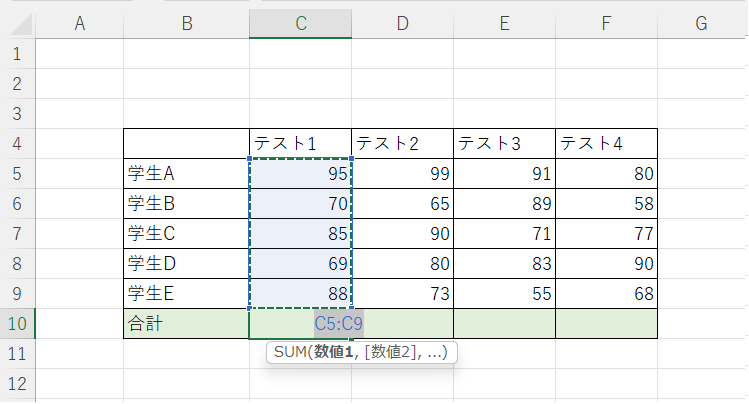
ホームタブにある「オートSUM」をクリックすると、計算対象となりそうな範囲をExcel側が自動で指定してくれます。
異なる場合は正しい数値を指定しましょう。下記の赤枠の欄に直接入力しても、対象となるセルをマウスで選択してもOKです。
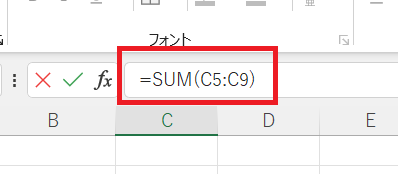
計算式の見方は「=SUM(開始地点のセル番地:終着地点のセル番地)」になります。指定できたらEnterを押して完了です。
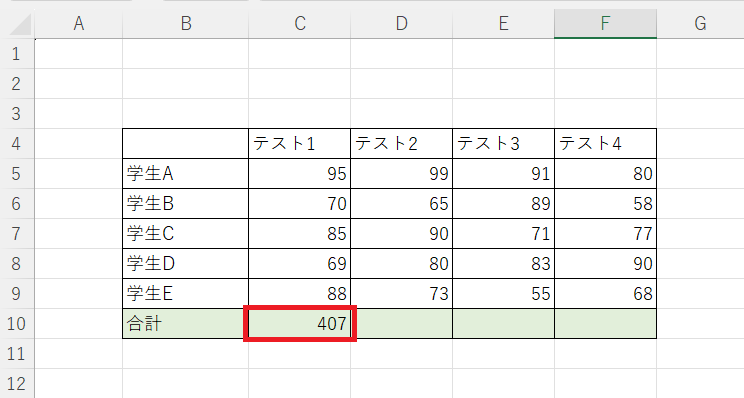
2.AVERAGE関数(平均値を求める)
AVERAGE関数は、平均値を求めたいときに使います。今度は学生のテスト1の点数の平均値を出してみましょう。
表示させたいセル番地を指定したら、「オートSUM」の右に表示されている小さなプルダウンメニューをクリックし「平均」を選択します。
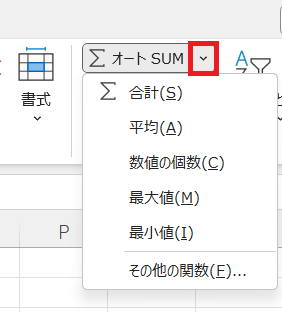
範囲を確認したらEnterを押して完了です。
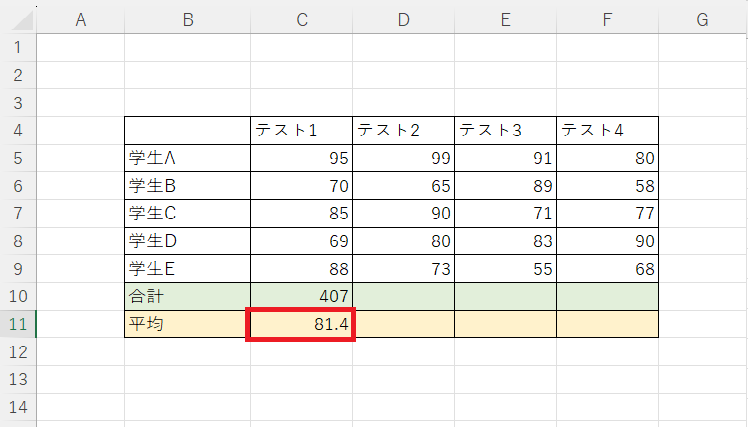
3.MIN関数(最小値を求める)
MIN関数は最小値を求める関数です。「オートSUM」右のプルダウンメニューから「最小値」を選択し、範囲を指定すると一番小さい数値を表示してくれます。
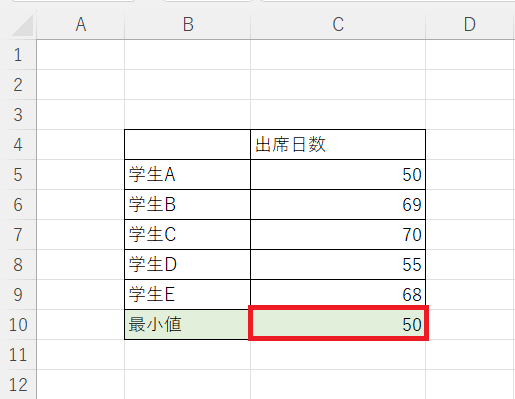
4.MAX関数(最大値を求める)
MAX関数は最大値を求める関数です。「オートSUM」右のプルダウンメニューから「最大値」を選択し、範囲を指定すると一番大きい数値を表示してくれます。MIN関数とセットで覚えるとよいでしょう。
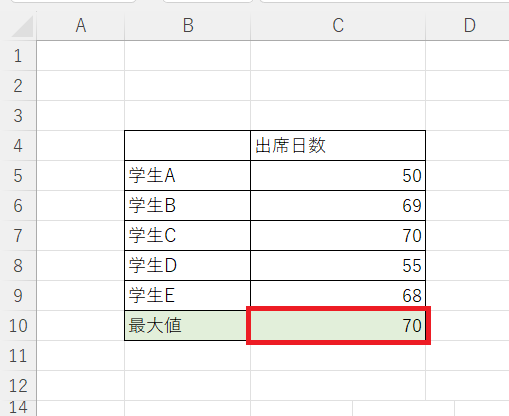
MAX関数もMIN関数も、対象となるのは数値のみです。空欄や文字列は無視して処理されます。
5.COUNT関数(個数を求める)
COUNT関数は、指定した範囲の中に数値がいくつあるのか計算できる関数です。「オートSUM」右のプルダウンメニューから「数値の個数」を選択し、範囲を指定すると数値の個数を表示してくれます。日付や時刻もカウントできますが、文字列はカウントされません。
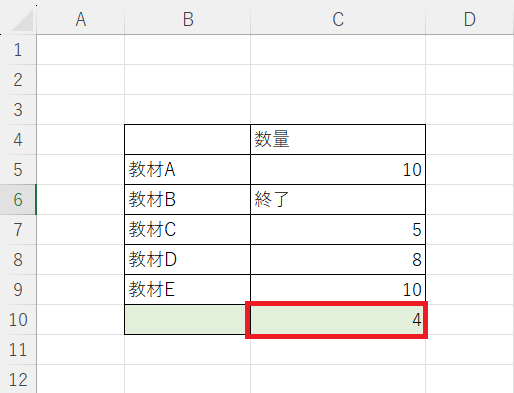
たとえば上記の場合、教材は全部で5種類ありますが「終了」と表記されている教材Bの数量には文字が入力されているためカウントされていません。文字列もカウントしたい場合は「COUNTA」を使いましょう。
6.ROUND関数(四捨五入する)
ROUND関数は、指定した桁数まで表示するように四捨五入できる関数です。「オートSUM」右のプルダウンメニューから「ROUND」を選択しましょう。
ROUND関数の数式は「=ROUND(数値, 桁数)」です。数値部分は、対象となるセル番地または数値を直接入力します。たとえば「2854.762」という数値を整えてみましょう。
桁数は次のように考えます。
| 数値 | 2 | 8 | 5 | 4 | . | 7 | 6 | 2 |
| 桁数 | -3 | -2 | -1 | 0 | . | 1 | 2 | 3 |
たとえば桁数を1に指定した場合、小数第2位が四捨五入されて「3854.8」と表示されます。100の位を四捨五入したい場合は「=ROUND(2854.762, -2)」と入力すればOK。
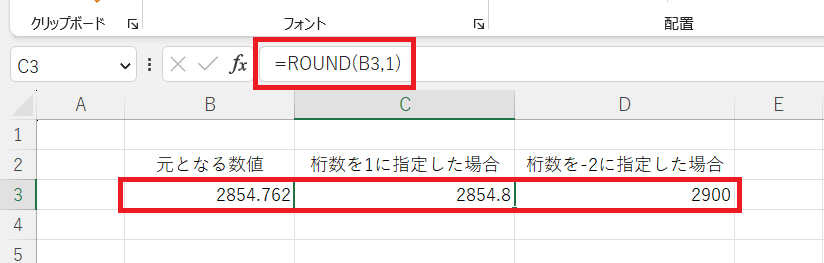
小数点以下の桁数が多い場合や、桁数を揃えたいときに便利な関数です。
7.TODAY関数(日付を自動入力する)
TODAY関数は、自動で今日の日付を入力してくれる関数です。関数を設定すれば、手打ちする手間なくスピーディーに日付を表示できます。
表示させたいセルを選択して「オートSUM」右のプルダウンメニューから「TODAY」を選択しましょう。最新の日付を記載したい見積書や、発注書などの書類に使用すると便利です。
8.IF関数(条件付きで値を求める)
条件付きで計算できるのがIF関数。条件によって表示させるセルの内容を変えたいときに便利です。
たとえば「テスト点数が50点以上なら合格と表示、そうでないなら不合格と表示」と表示させるための計算式を作ってみましょう。ほかの関数と同様に「オートSUM」右のプルダウンメニューから「IF」を選択します。
条件を指定する画面が出るので、対象のセル番地が50点以上を指す「セル番地>=50」を倫理式に入力しましょう。次に、条件を満たしているときに表示させたい文字を「値が真の場合」に、条件を満たしていないときに表示させたい文字を「値が偽の場合」に入力します。
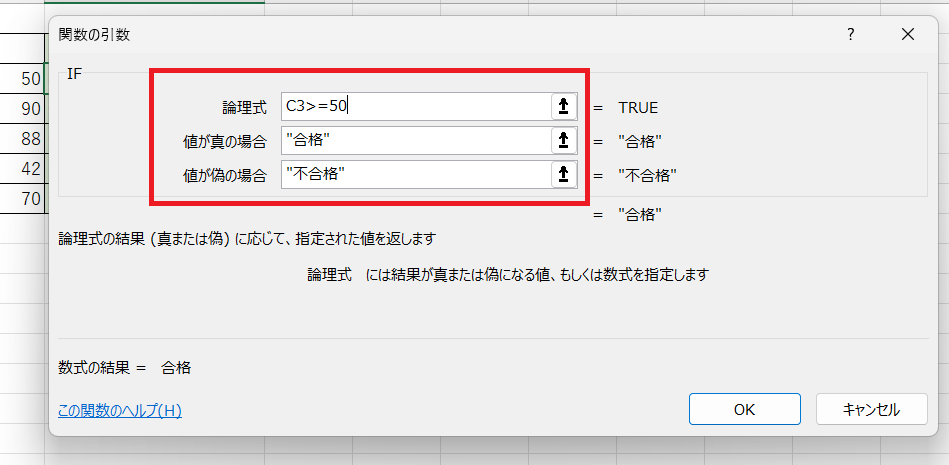
OKを押すと、計算式が条件を判定して結果を表示してくれます。
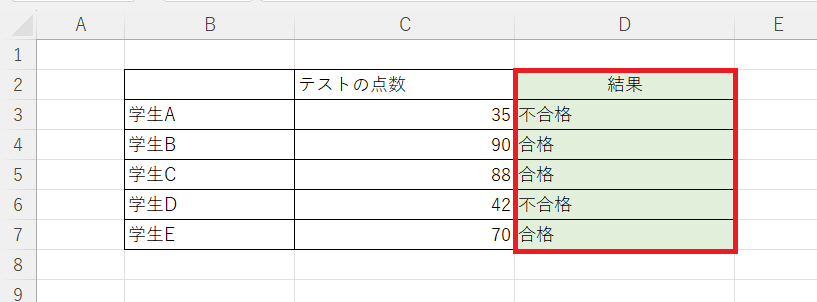
さらに効率化!覚えておくと便利なExcel関数一覧
種類が豊富な関数ですが、覚えておくとさらに便利な関数をまとめました。
| 関数 | 機能 |
|---|---|
| ROUNDUP関数 | 指定した桁数になるよう数値を切り上げる |
| ROUNDDOWN関数 | 指定した桁数になるよう数値を切り捨てる |
| PRODUCT関数 | 数値を指定し積を求める |
| DATE関数 | 「年」「月」「日」を引数にして日付データを作成する関数 |
| TEXT関数 | 指定した値を、指定した表示形式に適用させる |
| X(V)LOOKUP関数 | 特定の値を検索し、一致する値に対応するデータを取り出し表示する |
| INDEX関数 | 参照範囲から、指定した行番号と列番号が重なるセルを返す |
| COUNTA関数 | 指定した範囲内のデータから、指定した条件と一致するデータの個数を数える |
| AND関数 | すべての条件が一致するか調べる |
| OR関数 | どれかの条件が合致するか調べる |
慣れてきたら、徐々に覚える個数を増やしてはいかがでしょうか。
関数が反映されないのはなぜ?
正しい計算式を入れたはずなのに、エラーが表示されて困ることもあるでしょう。その場合は、次のことが考えられます。
- 記号や数字が全角になっている
- 選択する範囲(参照範囲)を間違えている
- 数値のみ対象の関数に文字列のデータが含まれている
- 関数に必要なデータが不足している
特に複雑な関数になるほど、最初はエラーになりがち。1文字でも誤りがあると、関数は正しい数値を返してくれません。慌てずゆっくり入力しましょう。
まとめ
連載5回目の今回は、初心者向けのExcel関数を紹介しました。慣れるまでは難しいと感じるかもしれませんが、瞬時に結果が表示されると気持ち良いですよ。ぜひ簡単な関数から挑戦してみてくださいね。
***
Word・Excel・PowerPointなどのお役立ち情報をお届け!
連載「知って得するOfficeのアレコレ」
すべての記事はこちらでご覧いただけます。
***
おすすめの資料

【Word/Excel】覚えておきたいショートカット10選 早見表
\ぜひ投票お願いします/
佐藤 なおか
移住により新潟で活動するWebライター
趣味は飲み歩き(ビール好き)とドライブ