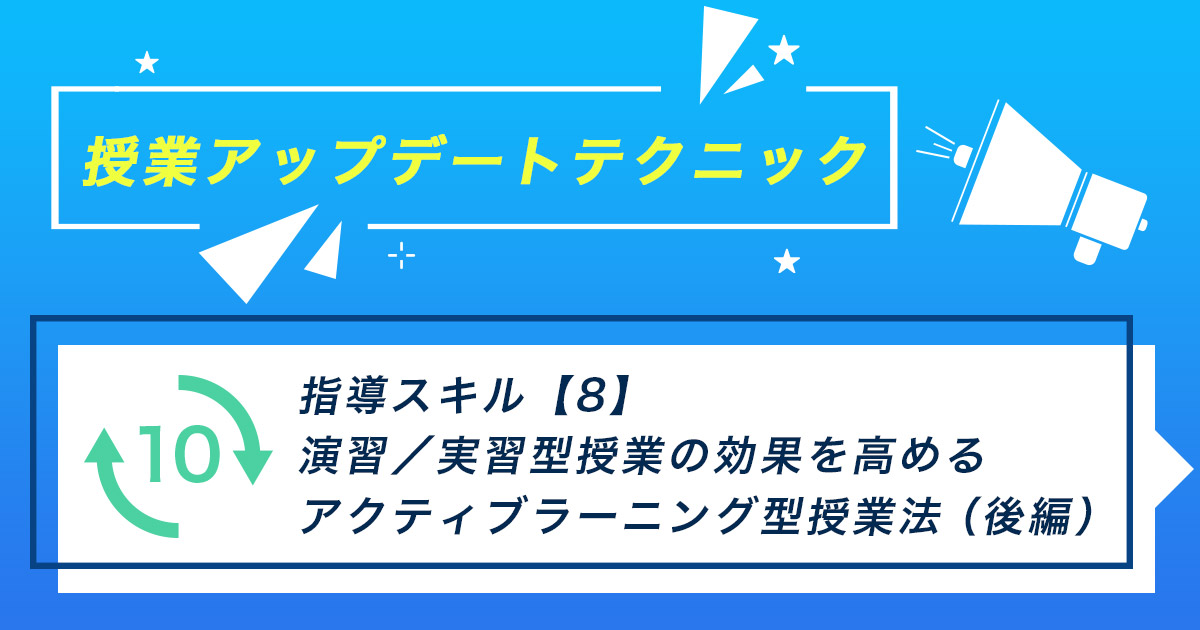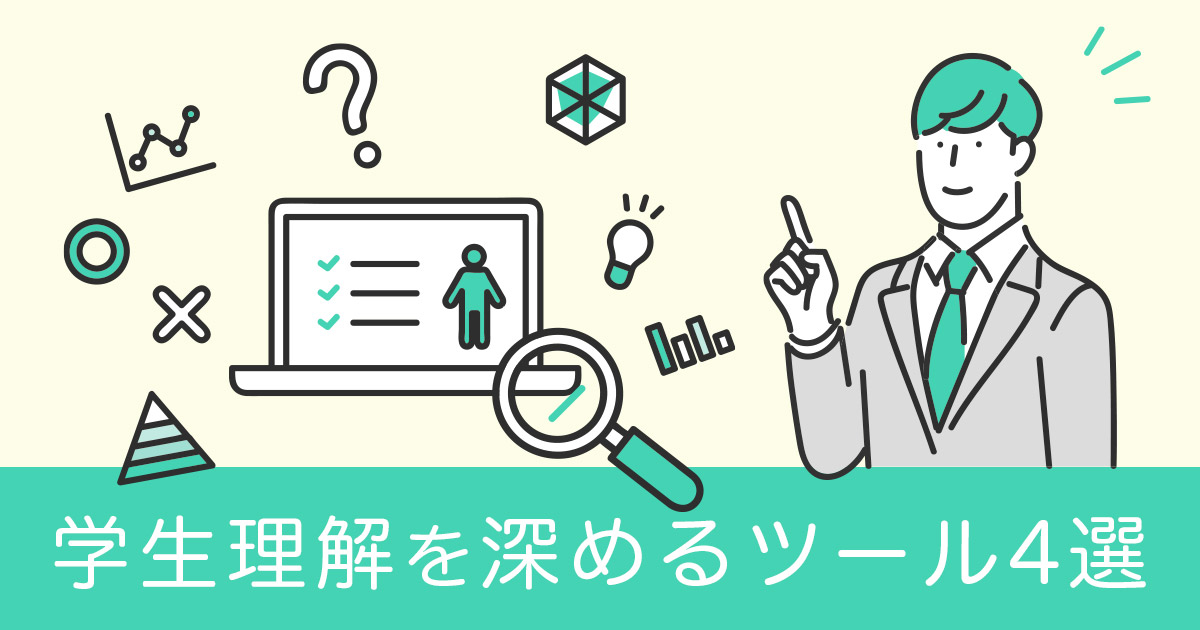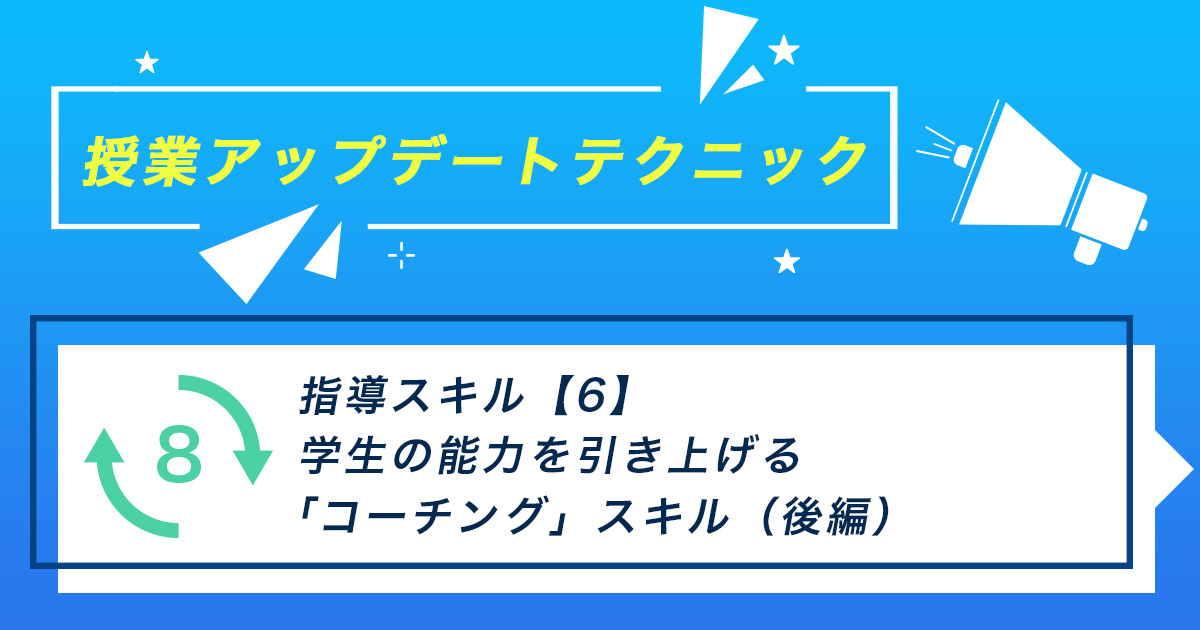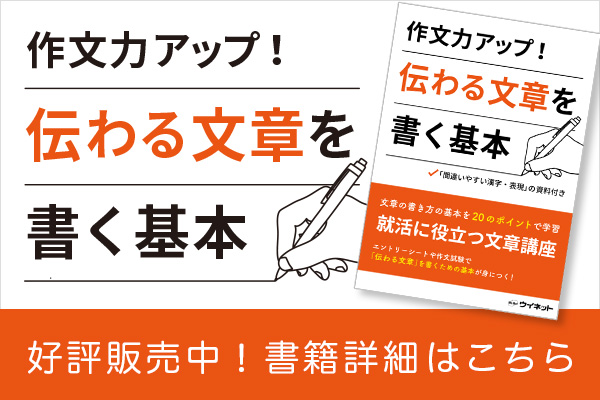連載知って得するOfficeのアレコレ
仕事上で使用する機会の多い「Microsoft Office」。そんなOfficeシリーズから、「Word」「Excel」「PowerPoint」「Outlook」などのお役立ち情報を一話完結型の連載としてお届けします。
こんにちは。
前回はPowerPointを使ったわかりやすいスライド作りのコツをお伝えしましたが、連載4回目となる今回はインデントがテーマです。
前回記事:【パワーポイント】見やすいスライドを作る7つのコツ!おしゃれなデザインも簡単に
読みやすい文章を作成するうえで、ぜひ覚えておきたいスキル。学生向けの授業プリントや会議資料を作成する際、行頭の調整にスペースを連打していませんか?
しかし文字を追加したり削除したりすると、再調整が必要になります。今回は、そのような手間を解消するインデントの使い方を紹介します。脱・Word初心者を目指している先生は、ぜひ参考にしてください。
おすすめの資料

【Word/Excel】覚えておきたいショートカット10選 早見表
目次
Wordで使用するインデントとは?
インデントと聞いても、ピンとこない先生もいるでしょう。インデントは文字列をへこませるという意味で、段落の左右の位置を設定すること、またはその機能を指します。字下げと表現されることも。マスターすると、簡単に文章を整えられますよ。
行と段落の違いを理解しよう
インデント機能を使いこなすには、まず「行」と「段落」の違いを理解しておかなければなりません。段落とは、改行を区切りとした一つの文章の塊のことです。曲がった矢印の段落記号で示されているのでわかりやすいでしょう。段落記号が表示されない場合は、以下の操作で表示可能です。
- ファイルタブクリック
- オプションをクリック
- 表示メニューの「段落記号」にチェックを入れる
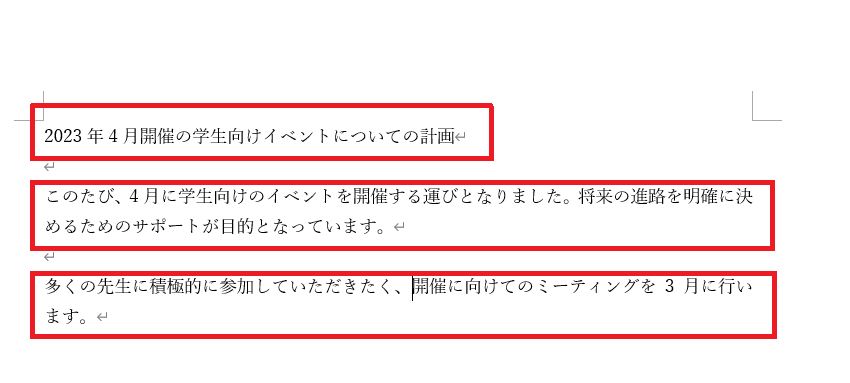
たとえば、上記でいくつ段落があるかと聞かれれば3つが正解となります。
一方、行は文章の右端から左端までの文字列を指します。段落記号までとは限りません。
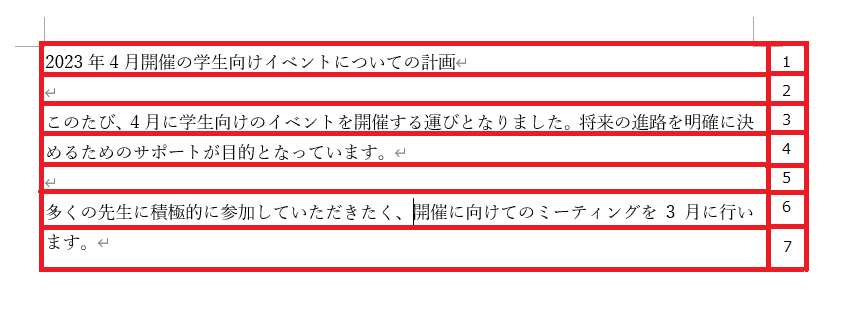
つまり、上記は7行あることになります(空白行も1行と数えます)。
このように、行と段落は似ているようで大きな違いがあります。インデントを設定する際は混乱しないよう、事前に理解しておきましょう。
インデントとタブの違い
同じく文字列を揃える機能がタブです。インデントは段落全体を字下げするのに対し、タブは行ごとに揃える機能です。カーソルを揃えたい位置に置き、Tabキーを押すことで揃えられます。
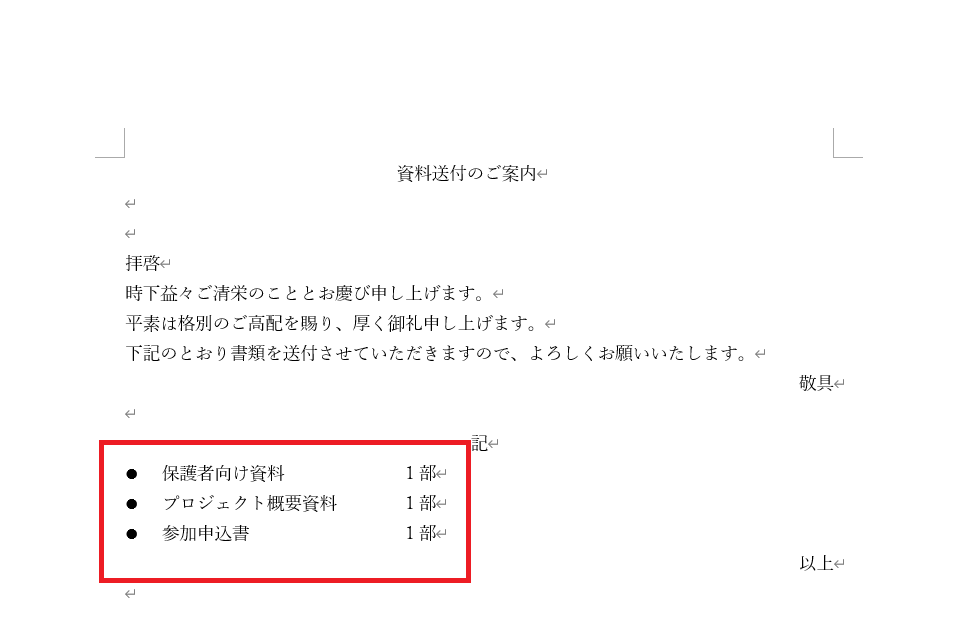
行の途中からでも字下げできるため、たとえば上記の赤枠に記載されている部数を揃えたいときなどはタブを使うのが便利です。
タブの使い方に関しては以下の動画で動きを解説しています。
Wordでインデントを設定するための準備
インデントの設定は、ルーラーを使うと簡単です。ルーラーとは、Word上部に表示されている目盛りのこと。

表示されていない場合は、表示タブから表示グループの「ルーラー」にチェックを入れることで表示可能です。
Wordで使えるインデントの種類4つ
インデントは大きく4つの種類に分けられます。使いこなすために、違いを理解しましょう。
- 字下げインデント
- ぶら下げインデント
- 左インデント
- 右インデント
それぞれの設定方法とイメージを画像付きで解説します。実際にWordを開き、マウスを動かしながら読み進めると理解が深まるでしょう。
字下げインデント
段落の先頭に空白を入れ、文字の開始位置をほかの行よりも下げたい場合に設定するのが字下げインデントです。「1行目のインデント」と表現されることも。
揃えたい段落の先頭にカーソルを置き、インデントマーカーを希望の位置まで動かします。インデントマーカーとは、ルーラー上にある四角形や五角形のマークのこと。それぞれのマーカーを動かすだけで、簡単に見た目を整えられます。

字下げインデントを設定するには、左上部のマーカーを使います。

設定イメージは、以下のとおりです。
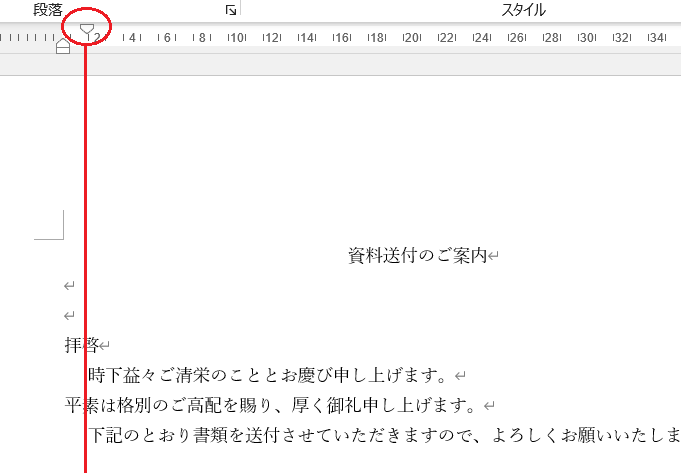
ぶら下げインデント
2行目以降の文字列を下げたいときに設定するのが、ぶら下げインデントです。設定するには、左中央部のマーカーを使います。

設定イメージは、以下のとおりです。
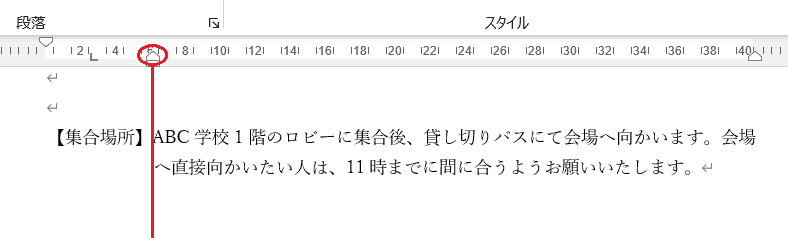
左インデント
文字列を段落ごと左へ動かしたい場合は、左インデントを使います。設定するには、左下部のマーカーを使います。

設定イメージは、以下のとおりです。左インデントマーカーを動かすと、字下げインデントマーカーもぶら下げインデントマーカーも一緒に動きます。
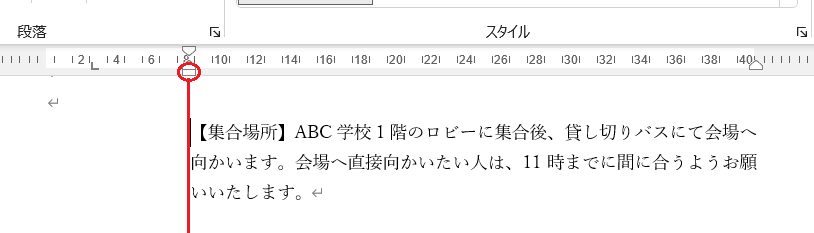
右インデント
文字列を段落ごと右に動かしたい場合は、右インデントを使います。ルーラー上にある右のマークを移動することで調整可能です。

設定イメージは、以下のとおりです。
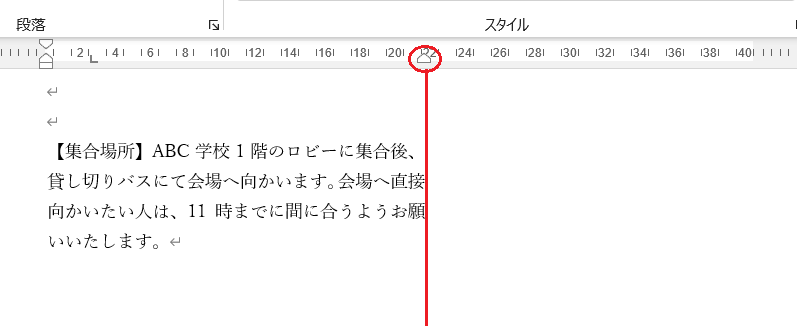
すでに字下げインデントやぶら下げインデントが設定されている場合、右インデントも左インデントもその設定を保ったまま位置を調整できます。
Wordのインデント設定はホームタブからも可能
ルーラーを使ったインデント設定が苦手と感じる先生もいるかもしれません。その場合は、ホームタブからも設定可能です。
ホームタブにある「インデントを増やす」「インデントを減らす」ボタンを使うことから始めてみましょう。設定したい範囲を選択し、ボタンを押すだけで簡単に1文字ずつインデントの増減が可能です。
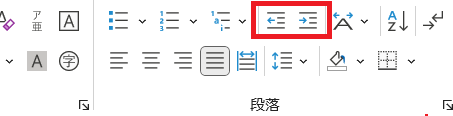
一度設定したWordのインデントを解除したい場合は?
一度設定したインデントを解除したいケースもあるでしょう。ここでは、下記の解除方法を見ていきます。
- 字下げ・ぶら下げインデントを解除する方法
- 左インデントを解除する方法
- 右インデントを解除する方法
それぞれ解説します。
字下げ・ぶら下げインデントを解除する方法
字下げ・ぶら下げインデントの解除は、まずホームタブの「段落の設定」をクリックします。
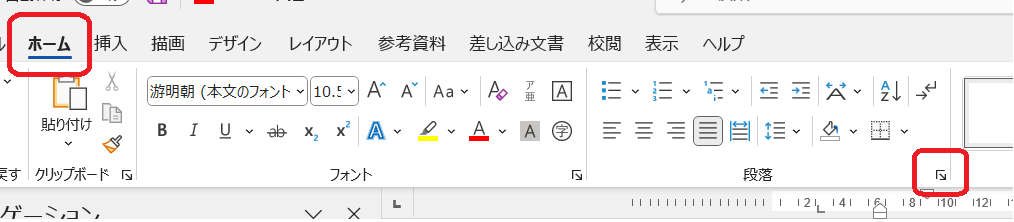
次に「インデントと行間間隔」タブの真ん中あたりにある「最初の行」を「(なし)」に変更し、一番下にあるOKをクリックすれば完了です。
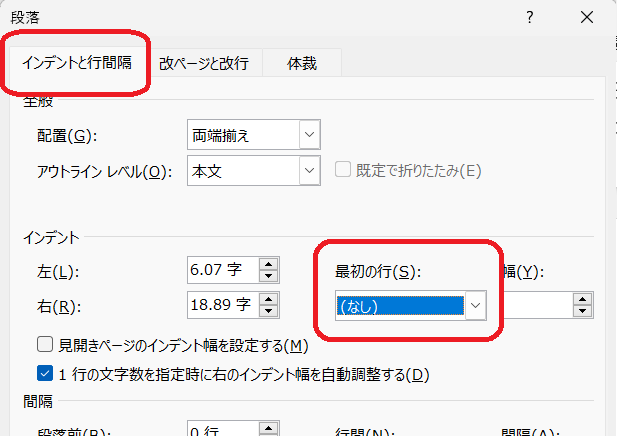
左インデントを解除する方法
左インデントを解除する場合、解除したい段落の頭にカーソルを置き、バックスペースを押せば解除可能です。
またはホームタブにある「インデントを減らす」をクリックする方法や「インデントと行間間隔」タブの真ん中あたりにある「左」の部分を0字にする方法があります。操作しやすいほうで解除しましょう。
右インデントを解除する方法
右インデントを解除する場合は、字下げ・ぶら下げインデントを解除したときと同様に、「段落の設定」を使います。
「インデントと行間間隔」タブの真ん中あたりにある「右」の部分を0字にしましょう。その後、OKをクリックすれば解除できます。
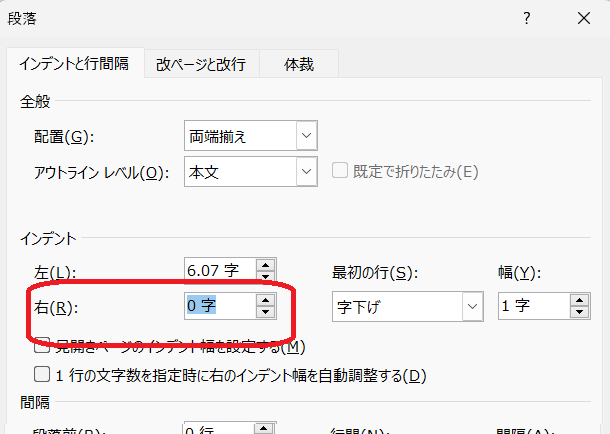
まとめ
連載4回目の今回は、段落をきれいに整えるインデントの使い方を紹介しました。慣れるまでは難しいと感じるかもしれませんが、素早く見た目を整えられます。使いこなせば、ほかの先生から一目置かれるかも?資料作成のスピードもアップできるでしょう。ぜひ挑戦してみてくださいね。
***
Word・Excel・PowerPointなどのお役立ち情報をお届け!
連載「知って得するOfficeのアレコレ」
すべての記事はこちらでご覧いただけます。
***
おすすめの資料

【Word/Excel】覚えておきたいショートカット10選 早見表
\ぜひ投票お願いします/
佐藤 なおか
移住により新潟で活動するWebライター
趣味は飲み歩き(ビール好き)とドライブ