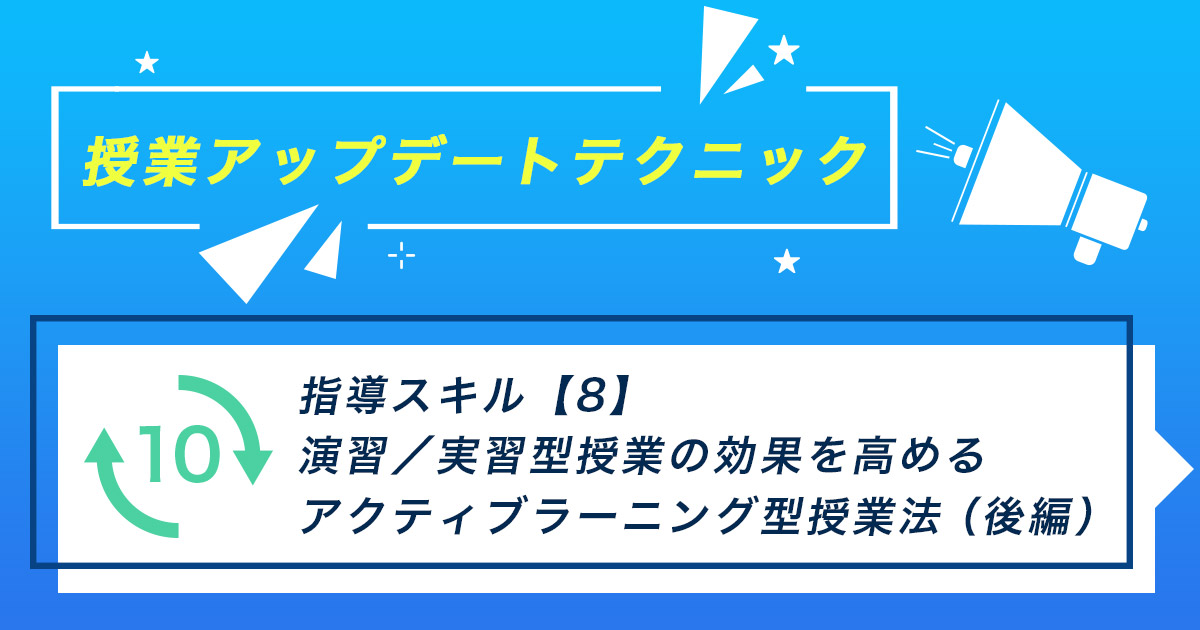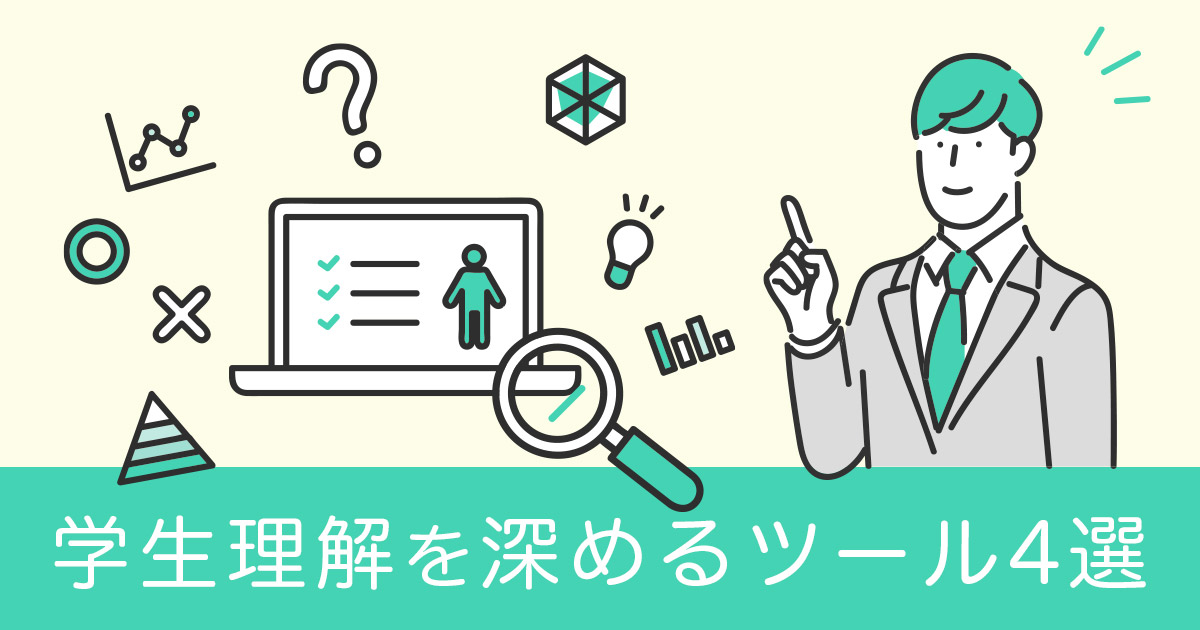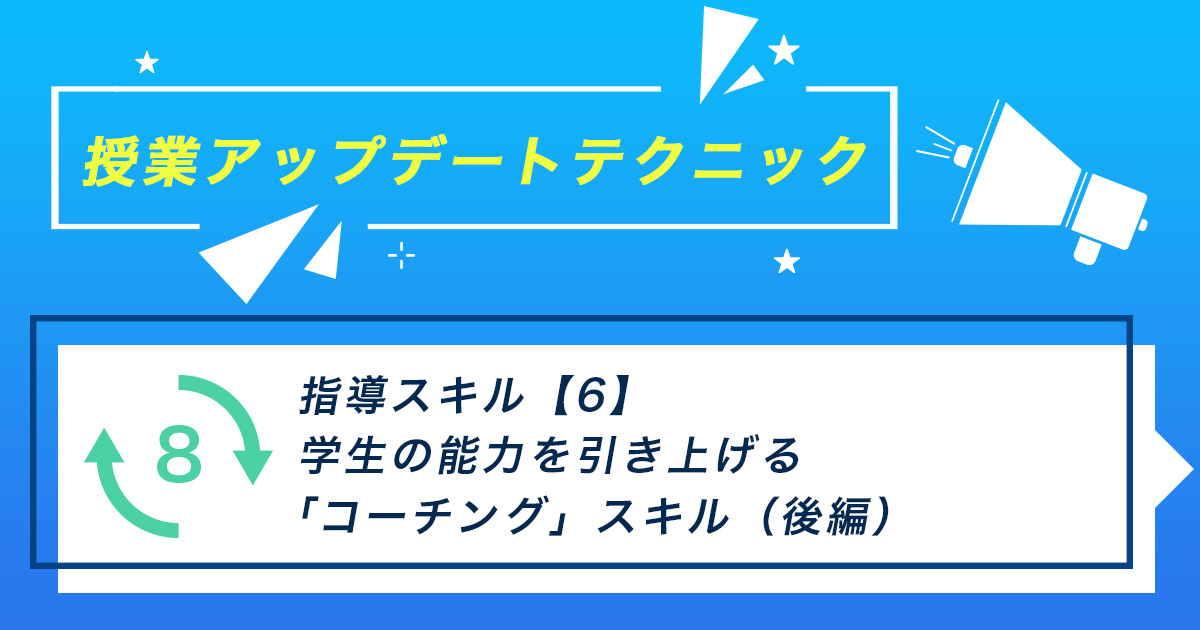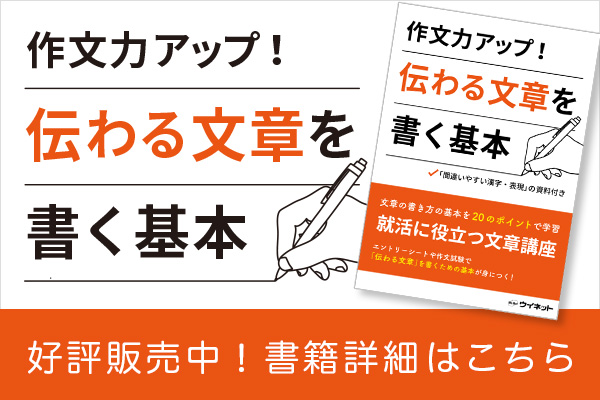連載知って得するOfficeのアレコレ
仕事上で使用する機会の多い「Microsoft Office」。そんなOfficeシリーズから、「Word」「Excel」「PowerPoint」「Outlook」などのお役立ち情報を一話完結型の連載としてお届けします。
日々の業務お疲れ様です。
前回は、Excel関数をテーマにお伝えしました。連載6回目となる今回は、作成した資料を魅力的に演出するPowerPoint(パワーポイント)のアニメーションについてです。代表的な機能の一つであり、使うことで簡単に文字や図に動きを持たせられます。重要な箇所に使えば、より聞き手に伝わる資料を作成できますよ。
前回記事:【Excel】初心者が最初に覚えるべき関数8選!理解して業務を効率化
今回は、パワーポイントのアニメーションを設定する方法や、効果的でおしゃれな使い方を詳しく解説します。より魅力的な資料を作りたいと考えている先生は、ぜひ最後までご覧ください。
目次
【便利】パワーポイントのアニメーション機能とは?
アニメーション機能を使用すると、具体的にどのようなことが可能なのかピンと来ない先生もいるのではないでしょうか。ここでは基礎を解説します。
- オブジェクトに動きを付けられる
- 主なアニメーションの種類一覧
それぞれ見ていきましょう。
オブジェクトに動きを付けられる
アニメーションは、スライド内の様々なオブジェクトに設定可能です。オブジェクトとは、操作の対象となる画面上に表示される画像やテキスト、図表などを指します。
動きを付けることで、プレゼンテーションや会議の場で重要な箇所を強調して伝えることが可能です。機能を使いこなせば、おしゃれで魅力的な資料を作れるでしょう。
主なアニメーションの種類一覧
アニメーションは、大きく分けて4種類あります。それぞれの効果は、以下のとおりです。
| 開始 | スライド表示時には隠しておき、好みのタイミングでオブジェクトを表示させる |
| 強調 | スライド上に表示されているオブジェクトを目立たせる |
| 終了 | スライド上に表示されているオブジェクトを消去する |
| 軌跡 | スライド上に表示されているオブジェクトを指定した場所に移動させる |
上記は組み合わせて使うことも可能です。複雑な動きが可能なアニメーションも豊富に用意されているので、まずは資料を作成する際に色々試してみてはいかがでしょうか。
簡単!パワーポイントのアニメーションを設定する方法
一見複雑で難しそうに見えるアニメーション設定の方法ですが、操作方法はとてもシンプル。慣れてしまえば簡単に自由な動きを付けられます。設定方法は、次の4ステップです。
- 素材となる資料を作成する
- 効果を付けたいオブジェクトを選ぶ
- 種類を選ぶ
- プレビューで確認する
それぞれ解説します。
1.素材となる資料を作成する
まずは、素材となる資料を作成しましょう。文字の色や大きさを変えたり画像や表を挿入したりして作成する先生も多いと思いますが、どのような効果を付けたいかイメージしながら配置を考えると、スムーズに最適なアニメーションをチョイスできますよ。
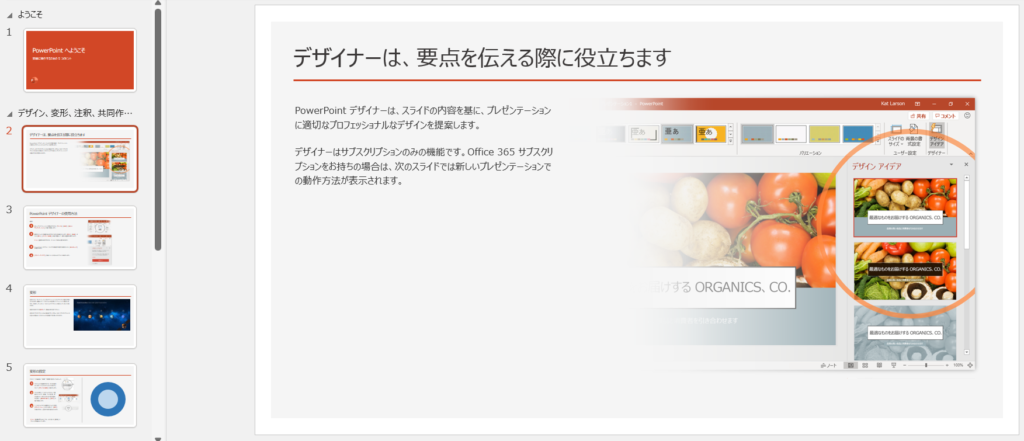
2.効果を付けたいオブジェクトを選ぶ
資料が作成できたら、アニメーション効果を付けたいオブジェクトを選択しましょう。マウスでクリックすればOKです。今回は、下記画像のタイトル部分にアニメーションを付けることにします。
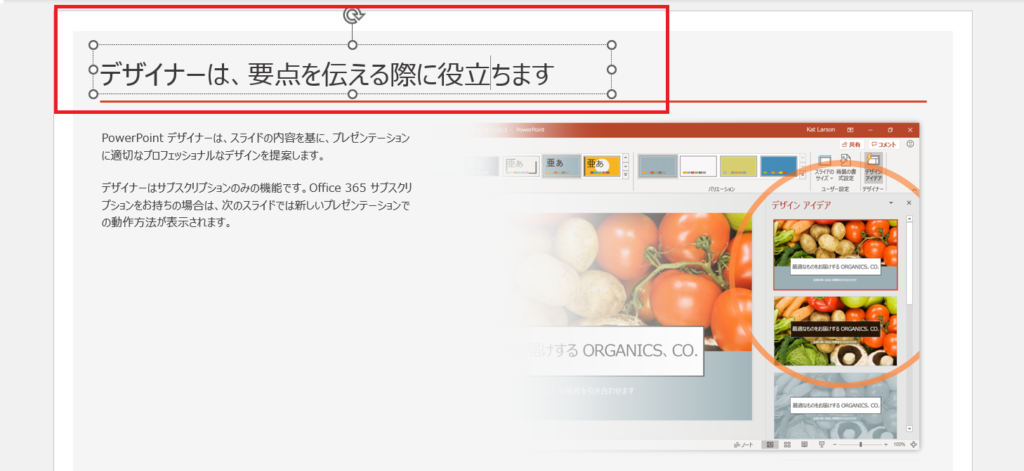
3.種類を選ぶ
選択したら画面上のタブから「アニメーション」を選択し、使用したいアニメーションを選びます。
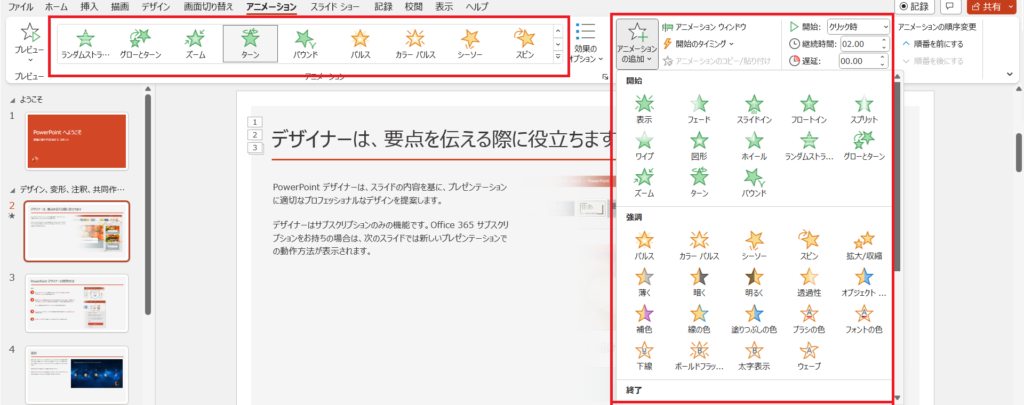
すべてのアニメーションを確認したい場合は「アニメーションの追加」をクリックしましょう。前章で解説した種類ごとに色々な効果があるので、ぜひ試してみてください。
4.プレビューで確認する
選択が完了したら、実際にどのような動きになるのか確認しましょう。アニメーションタブにある「プレビュー」をクリックすればOKです。
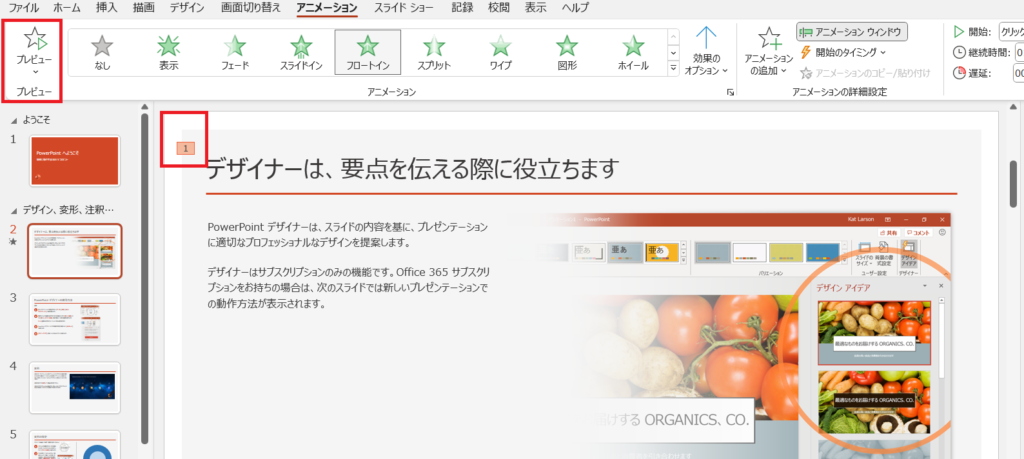
アニメーションを設定したオブジェクトには、数字が表示されます。これはアニメーション番号と呼ばれるもので、複数設定した場合は番号順にアニメーションが動く仕組みです。
動きの順番を変更したい場合は、アニメーションタブにある「アニメーションウィンドウ」をクリックすると、右側に設定画面が表示されます。好みで調整しましょう。
設定したパワーポイントのアニメーションを消すには?
一度設定したアニメーションを消す際も簡単です。該当するアニメーション番号を選択し、Deleteキーを押せばOK。
また複数のアニメーションが設定されていて、一度に削除したい場合もありますよね。そのようなときはアニメーションウィンドウを開き、Ctrl キーを押した状態で削除したいアニメーションをすべて選択してください。その後、Deleteキーを押せば完了です。
資料をおしゃれに!パワーポイントのおすすめアニメーション3つ
アニメーションには多くの種類が用意されているため、どれを使おうか悩む先生もいるでしょう。ここでは使い勝手が良く、資料をおしゃれにできる、おすすめのアニメーションを3つ紹介します。
- フェード
- ワイプ
- ズーム
ぜひ使ってみてくださいね。
フェード
オブジェクトをふわっと出現させられるのが「フェード」です。設定後のイメージは、以下のとおりです。

少しずつ浮かび上がるタイプで目立ち過ぎず、かつ効果的に表示させられます。聞き手の目線を上手に惹きつけてくれるでしょう。
ワイプ
設定した方向から徐々に表示させられるのが「ワイプ」です。上下左右どこからでも表示可能なため、文字だけでなく矢印や線に設定するのもおすすめ。今回は左から右に流れるように設定しました。文字に設定した場合は、以下のようになります。
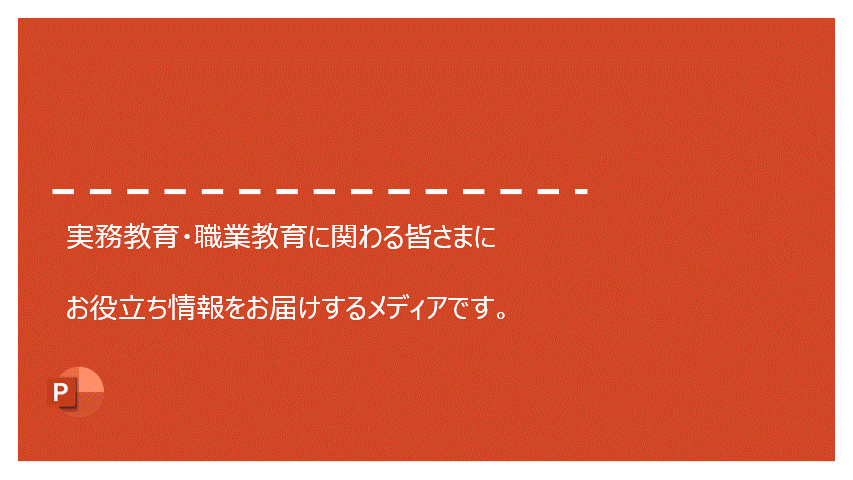
続いて文字ではなく線に動きを付けると、以下のようになります。

注目してほしい用語や、表を強調したいときに最適です。また順を追って画像やグラフを見てもらいたいときは、スライド上に誘導用の矢印を入れ、ワイプを設定すると聞き手の視線を上手に誘導できるでしょう。
ズーム
前に迫ってくるような動きを演出してくれるのが「ズーム」です。設定後のイメージは、以下のとおりです。
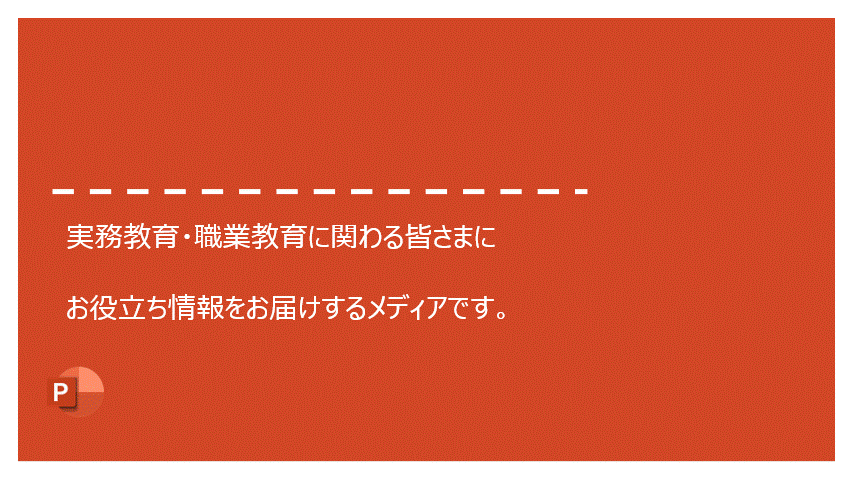
フェードやワイプに比べると主張が強いため、最重要の項目や結論を伝えたいときに使うと効果的でしょう。
パワーポイントのアニメーションを効果的に使う3つのコツ
伝わる資料作成に役立つアニメーション機能ですが、使い方を誤るとかえって逆効果になることも。効果的に使うには、いくつかのコツがあります。
- 使うアニメーションは絞る
- 開始するタイミングや切り替え速度を設定する
- 動きに一貫性を持たせる
それぞれ解説します。
使うアニメーションは絞る
設定するアニメーションは、多くても2〜3個に絞るのがおすすめです。いろいろ使いすぎると、逆に見にくくなります。聞き手も、資料のどこに注目してよいのかわからなくなるでしょう。
本当に印象付けたい箇所に絞って使うことが資料作りのコツです。メリハリのある資料なら、聞き手も飽きずに最後まで集中できるでしょう。
開始するタイミングや切り替え速度を設定する
資料を説明する際、アニメーションを表示させるタイミングや速度も重要です。ほかのことを説明しているのに、意図しないタイミングで表示されては聞き手の意識が分散してしまいますよね。
アニメーションは表示や完了のタイミングなども細かく調整できます。話す速さに合わせて表示させるタイミングや速度を調整すれば、よりインパクトを与えられる資料になるでしょう。調整は、アニメーションタブの「タイミング」から設定可能です。

秒単位で設定できるので、リハーサルを繰り返して微調整しましょう。
動きに一貫性を持たせる
一つのスライド上に、複数のアニメーションを設定したいと考える先生も多いと思います。その際は、動きに一貫性を持たせるようにしましょう。たとえば同じスライド内で複数の方向から矢印が表示されたり、表示速度がバラバラだったりすると、見る側の負担が増えてしまいます。資料の内容も頭に入りづらくなるでしょう。
見やすくかつインパクトのある資料作りには、使うアニメーションの種類や表示させる方向、秒数などの統一がコツです。
パワーポイントにアニメーションが反映されないときは?
設定したアニメーションが反映されず、困った経験を持つ先生もいるようです。本番前はアニメーションが正しく動くか確認しておきましょう。
もし動かない場合は、アニメーションタブにある「スライドショーの設定」から以下の項目を確認してください。
- 「発表者として使用する」が選択されているか
- 「アニメーションを表示しない」にチェックが入っていないか
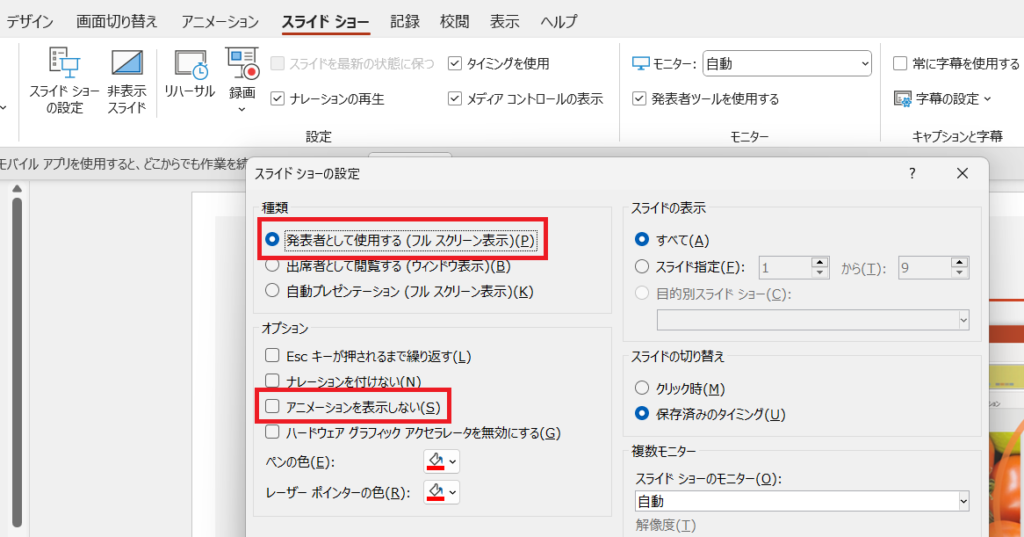
上記の設定が誤っていると、正しく動作しないので注意しましょう。
逆にアニメーションが停止できない場合は、同じく「スライドショーの設定」の中にある「Escキーが押されるまで繰り返す」にチェックが入っている可能性があります。アニメーションがうまく動かない場合は、まず「スライドショーの設定」をチェックしましょう。
まとめ
連載6回目は、パワーポイントのアニメーションをテーマにお伝えしました。うまく活用できれば、重要な箇所を効果的かつおしゃれに伝えられます。設定方法は慣れれば簡単なので、ぜひ色々な動きを試してみて伝わる資料作りにチャレンジしてみてくださいね。
***
Word・Excel・PowerPointなどのお役立ち情報をお届け!
連載「知って得するOfficeのアレコレ」
すべての記事はこちらでご覧いただけます。
***
\ぜひ投票お願いします/
佐藤 なおか
移住により新潟で活動するWebライター
趣味は飲み歩き(ビール好き)とドライブ