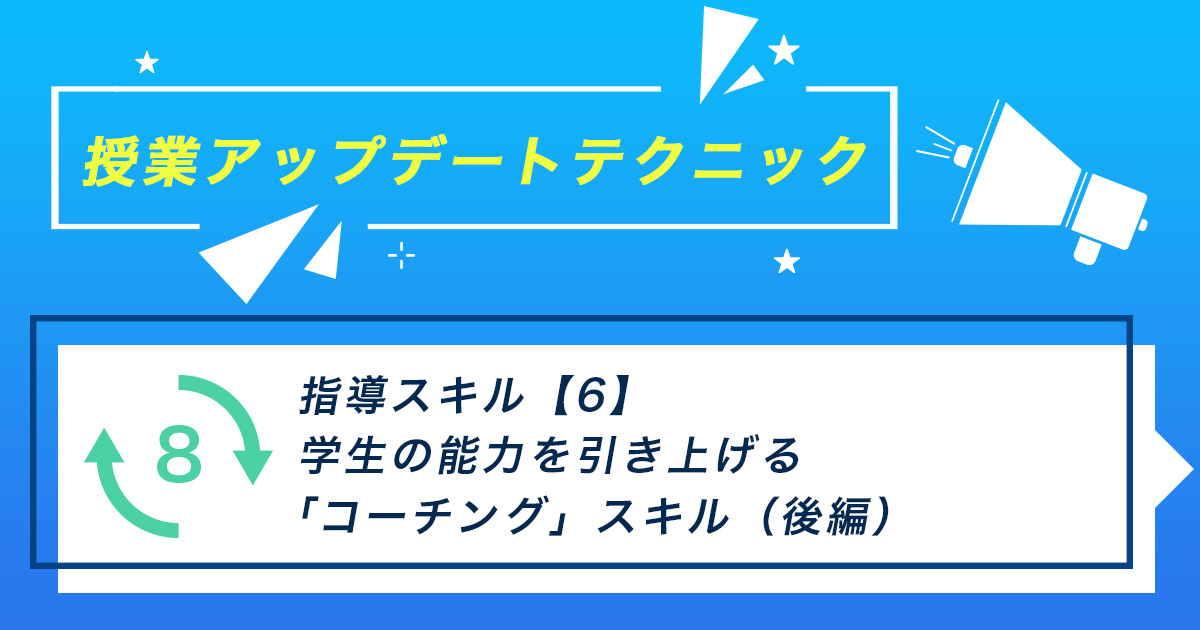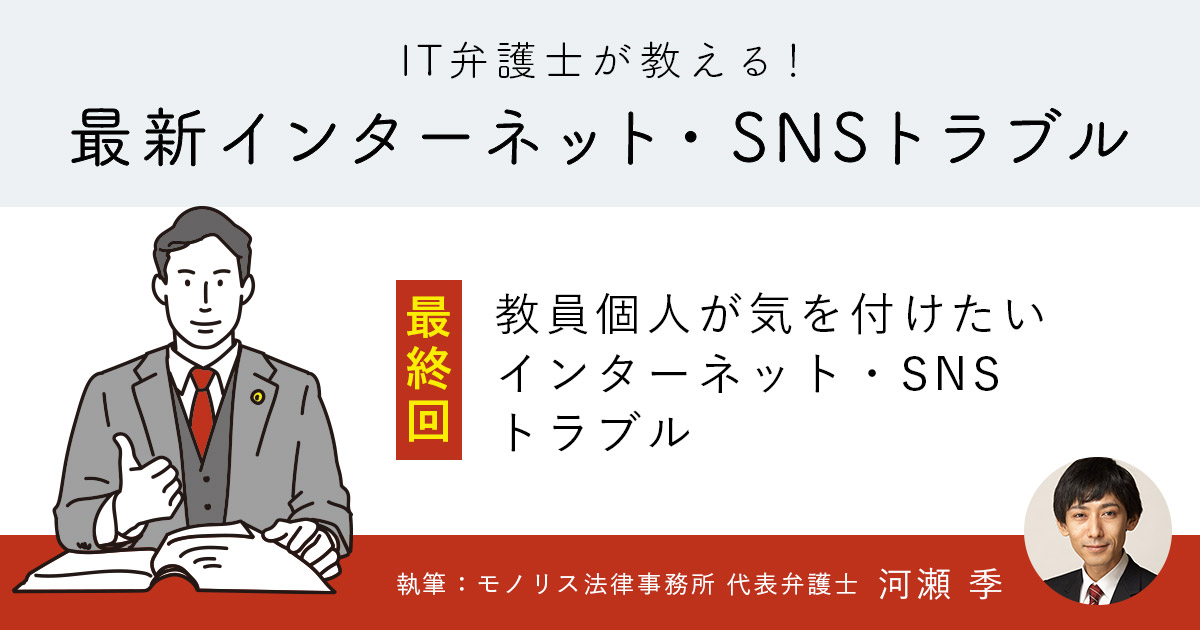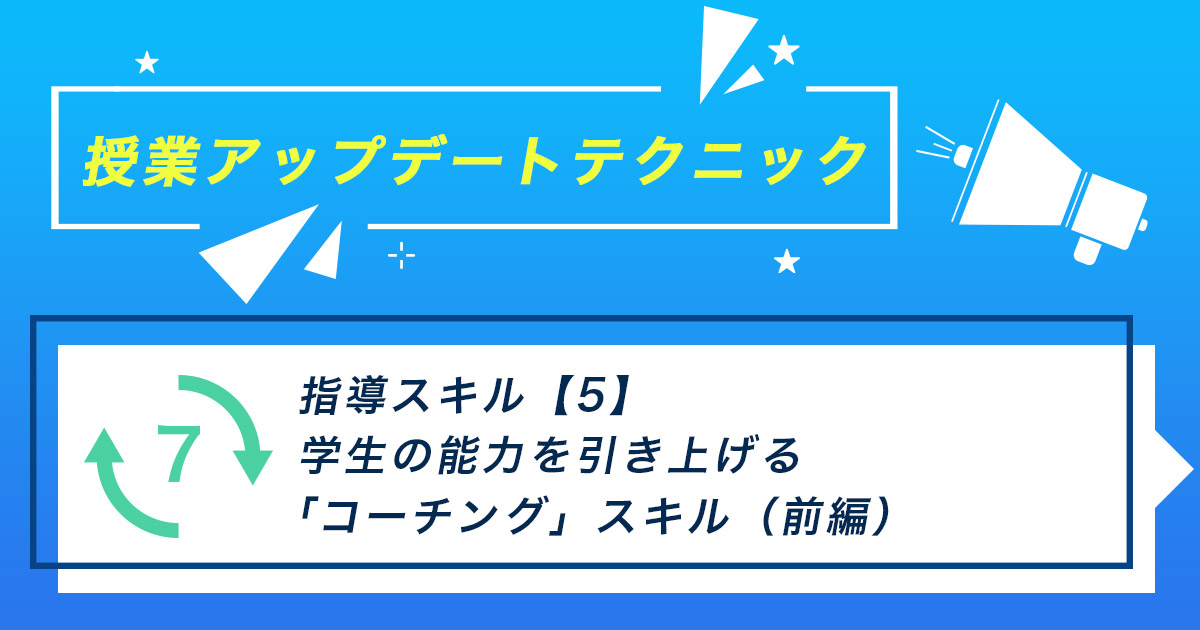連載知って得するOfficeのアレコレ
仕事上で使用する機会の多い「Microsoft Office」。そんなOfficeシリーズから、「Word」「Excel」「PowerPoint」「Outlook」などのお役立ち情報を一話完結型の連載としてお届けします。
こんにちは。
前回はPowerPointのアニメーションをテーマにお伝えしましたが、連載7回目となる今回はOutlookの署名がテーマです。ビジネスメールの最後には所属部署や名前、連絡先などの情報を記載した署名を入れることがマナーとされています。しかし、メール作成のたびに手入力するのは面倒ですよね。あらかじめ作成した署名をメモ帳機能で保存し、都度コピペしている先生もいるかもしれません。
前回記事:【PowerPoint】アニメーションの効果的・おしゃれな使い方!設定方法を解説
Outlook上で署名が自動挿入されるように設定しておけば、わざわざ手動で打ち込む必要がなくなります。メール作成にかかる時間を減らせるでしょう。本記事では、メール作成時に署名を自動挿入する方法を解説します。おしゃれなテンプレートも用意しているので、ぜひご活用ください。
目次
簡単!Outlookで署名を自動挿入する方法
自動挿入の設定と聞くと、難しいイメージを持つ先生もいるかもしれませんが、手順はとても簡単です。一度設定すれば、メール作成のたびに署名を打ち込む必要がなくなるので、早い段階で設定しておきましょう。ここではMicrosoft 365を使用して解説します。
【1】ファイルタブを開いてオプションをクリック
【2】メールにある署名をクリック
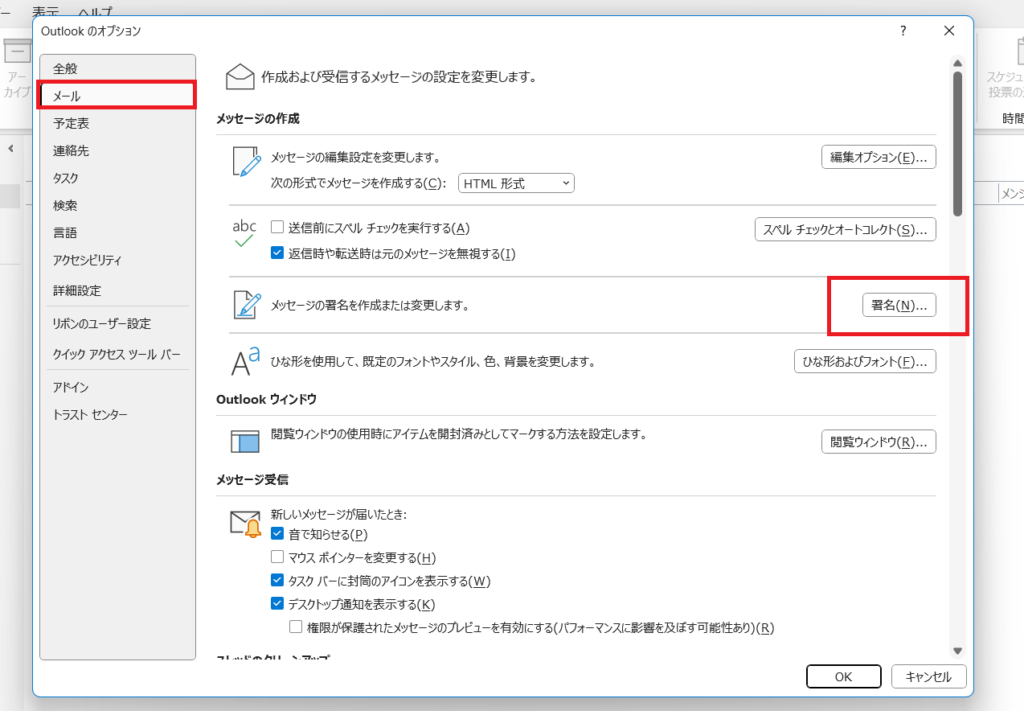
【3】新規作成をクリック
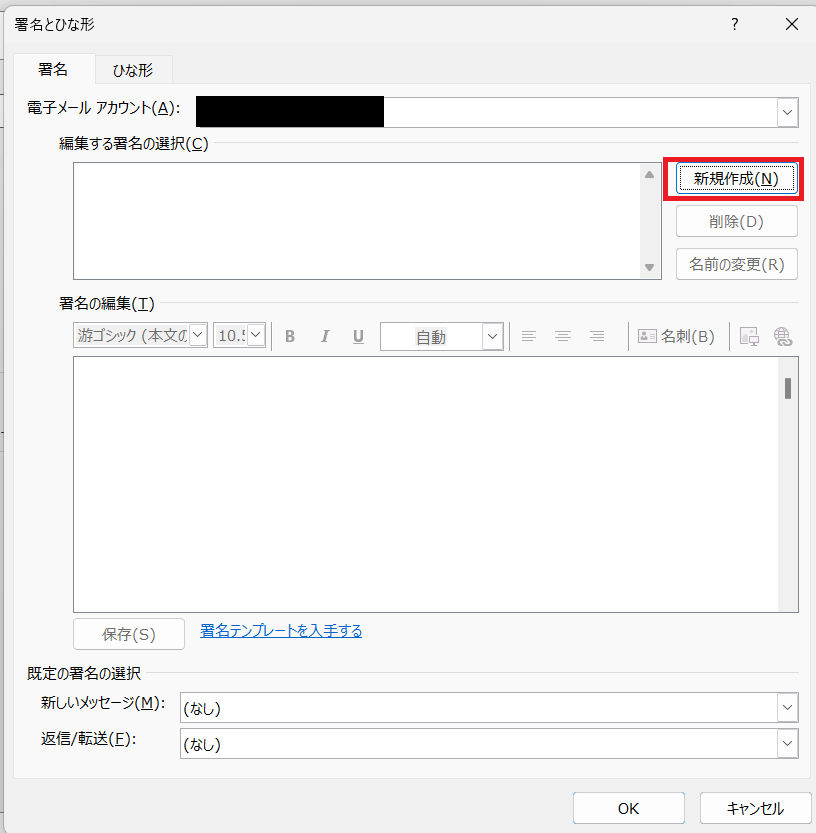
【4】署名の名前を入力
メール上に表示されるものではないので、自分が理解できる名前でOKです。
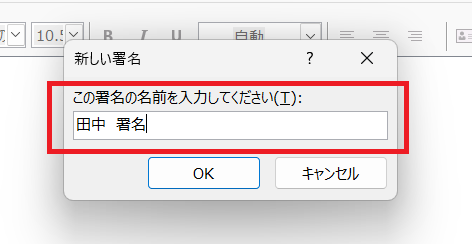
【5】表示させたい内容を入力
実際に署名として表示させたい内容を入力しましょう。
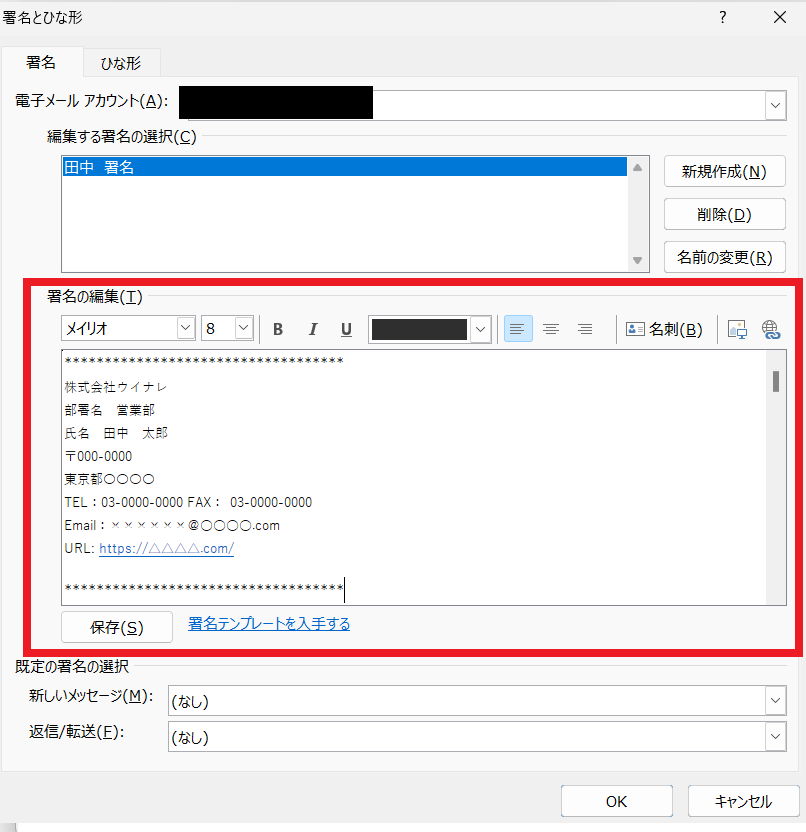
入力が完了したら保存、OKの順にクリックします。これで署名の作成は完了です。署名は複数作成できるので、送るシーンや相手に合わせていくつか作成してもよいでしょう。
【6】「新しいメール」を押して署名が自動挿入されているか確認
署名を作成できたら、早速ホームタブの新しいメールを押してみましょう。
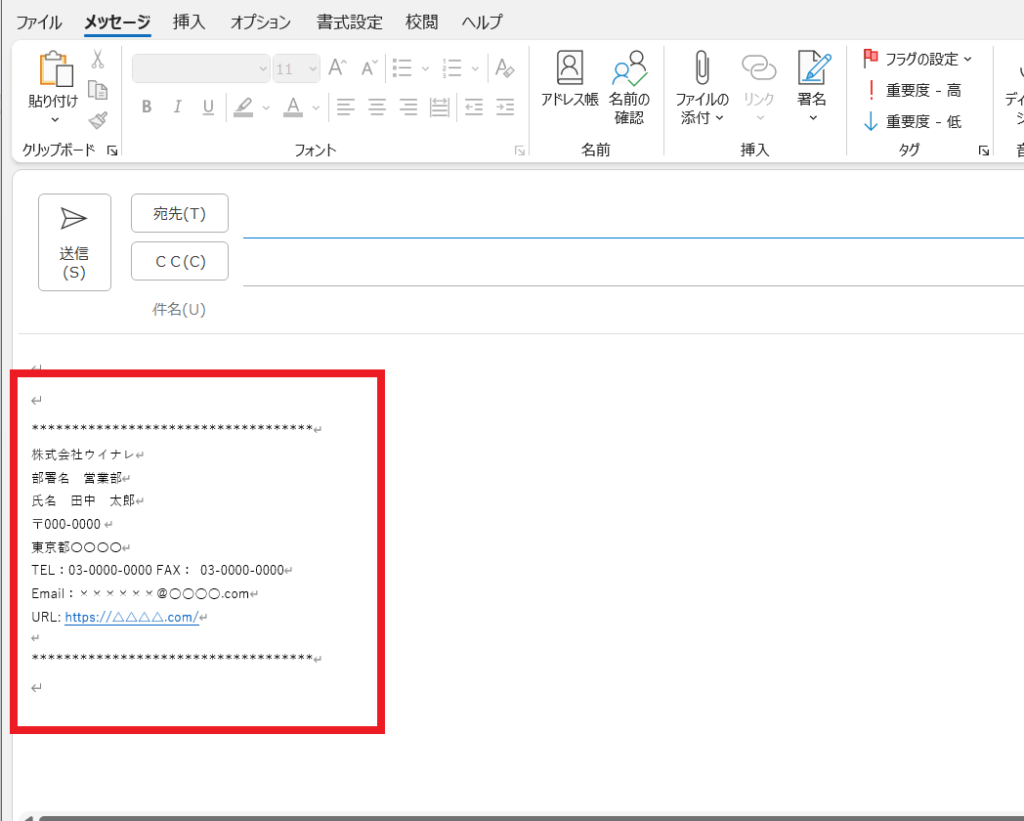
このように表示されていれば、正しく設定されています。Microsoft 365は、署名を新規作成して保存を押すと、メール作成画面に自動で表示されるため余計な手間は不要です。
※基本的に上記手順で自動挿入されますが、使用しているパソコンやバージョンによっては自動挿入されない場合もあります。
そのような場合は次の「Outlookの署名が自動挿入されていないときの設定方法」を試してみてください。
Outlookの署名が自動挿入されていないときの設定方法
新規メール作成を押しても署名が自動挿入されていない場合は、以下の画面から確認してみてください。
【1】署名設定画面を開き「既定の署名の選択」を確認
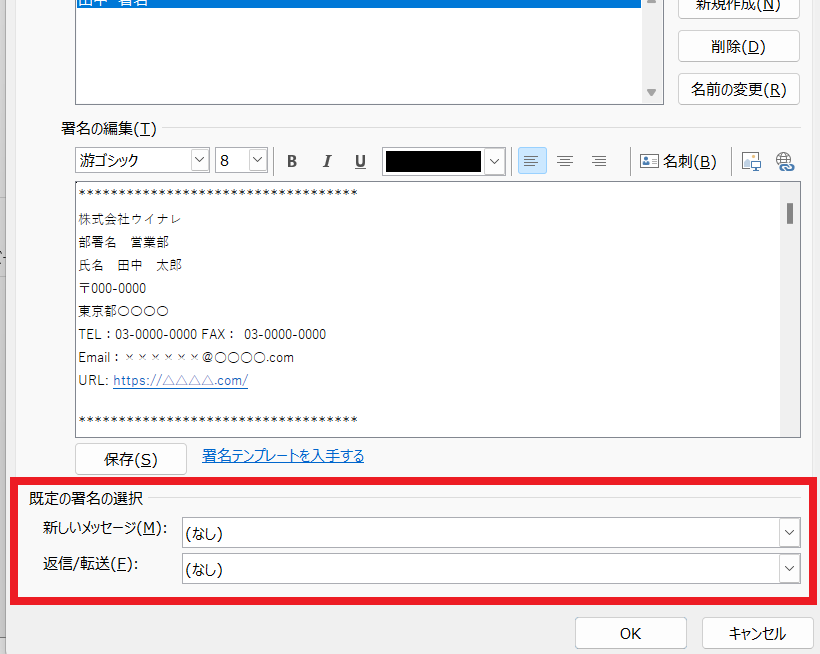
この部分が(なし)に設定されていると署名が反映されません。「新しいメッセージ(M)」のプルダウンを開き、使いたい署名を選択してOKをクリックしましょう。
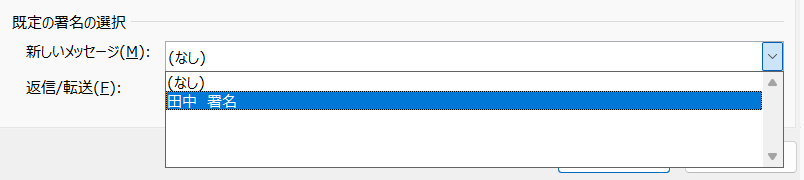
【2】新規メッセージ作成で確認
これで新規メッセージ作成の際に署名が挿入されるはずです。ちなみに「返信/転送(F)」の欄にも署名を設定しておけば、返信メールや転送メールにも署名が自動設定されるので、状況に合わせて設定してみてくださいね。
送る相手に合わせて手動で署名を変更する方法
ビジネスメールではなく親しい先生へのメールなど、送る相手によって署名の内容を変えたいケースもあるでしょう。そのようなときに、わざわざファイル→オプションで出す画面から設定する必要はありません。
メール作成の画面上から、登録した署名が選べるようになっています。

クリックすると、作成した署名が表示されます。
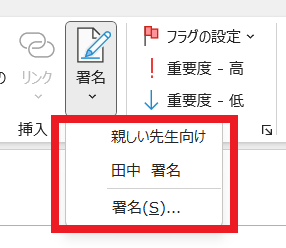
デフォルト設定はビジネスメール用の署名にしておき、親しい先生に送るときはここで変更しておしゃれな署名で送ってみてはいかがでしょうか。テンプレートは次章で紹介します。
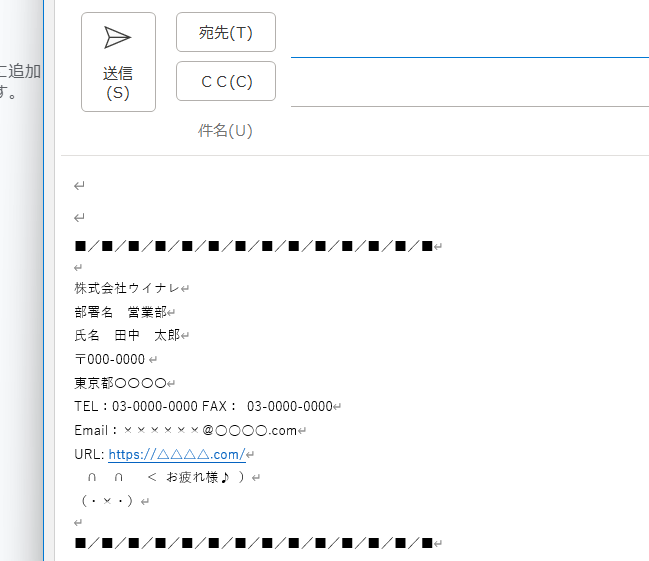
ビジネスで使える署名テンプレート3選
ここではビジネスシーンで使える署名テンプレートを3つ紹介します。コピー&ペーストで使えるので、ぜひご活用ください。
シンプルに直線のみ
直線のみを使ったシンプルなテンプレートです。年齢やシーン、業界を問わずに使えます。
──────────────────────────────
株式会社ウイナレ
部署名 営業部
氏名 田中 太郎
〒000-0000
東京都〇〇〇〇
TEL:03-0000-0000 FAX: 03-0000-0000
Email:××××××@○○○○.com
URL: https://△△△△.com/
──────────────────────────────
米印を使った線で少しだけカジュアルに
直線だと物足りないと感じる先生は、少しだけカジュアルに米印で線を引いたタイプはいかがでしょうか。
***********************************
株式会社ウイナレ
部署名 営業部
氏名 田中 太郎
〒000-0000
東京都〇〇〇〇
TEL:03-0000-0000 FAX: 03-0000-0000
Email:××××××@○○○○.com
URL: https://△△△△.com/
***********************************
会社名を強調したいときに
会社名を強調したいときには、線などで会社名を挟むようにしてみましょう。新しい付き合いの相手に会社名を覚えてほしい場合におすすめです。
=======株式会社ウイナレ==============
部署名 営業部
氏名 田中 太郎
〒000-0000
東京都〇〇〇〇
TEL:03-0000-0000 FAX: 03-0000-0000
Email:××××××@○○○○.com
URL: https://△△△△.com/
===================================
プライベートで使えるおしゃれな署名テンプレート3選
プライベートシーンでも署名を使いたい場合、シンプル過ぎるデザインだと物足りなさを感じる先生もいるでしょう。ここでは少し凝ったデザインのテンプレートを3つ紹介します。親しい先生に送る際に使ってみてはいかがでしょうか。
さりげないおしゃれ感を演出したい先生に
派手過ぎず、でもおしゃれ感を出したい先生におすすめ。四隅にダイヤのアクセントをプラスしました。
◆-+-+-+-+-+-+-+-+-+-+-+-+-+-+-+-+-+-+-+-+-+-+-+-+-+-+-◆
株式会社ウイナレ
部署名 営業部
氏名 田中 太郎
〒000-0000
東京都〇〇〇〇
TEL:03-0000-0000 FAX: 03-0000-0000
Email:××××××@○○○○.com
URL: https://△△△△.com/
◆-+-+-+-+-+-+-+-+-+-+-+-+-+-+-+-+-+-+-+-+-+-+-+-+-+-+-◆
ほかの先生と被りたくないときに
ほかの先生とデザインが被りたくないときは、かわいらしいキャラクターを入れた署名がおすすめ。吹き出しに「お疲れ様」などのメッセージを入れれば、受け取った先生も嬉しい気持ちになるのではないでしょうか。
■/■/■/■/■/■/■/■/■/■/■/■/■/■
株式会社ウイナレ
部署名 営業部
氏名 田中 太郎
〒000-0000
東京都〇〇〇〇
TEL:03-0000-0000 FAX: 03-0000-0000
Email:××××××@○○○○.com
URL: https://△△△△.com/
^•ω•^ < ご相談はお気軽にどうぞ♪ )
■/■/■/■/■/■/■/■/■/■/■/■/■/■
華やかさを演出したい先生に
華やかさを演出したい先生には、色々な記号を組み合わせてキラキラ感を演出した線で囲った署名はいかがでしょうか。ほかの先生から「かわいいからマネしてもよい?」なんて言われるかも。
。.。・.。*゚>。。.。。・.。*゚>。。.。。・.。*゚>。。.。。
株式会社ウイナレ
部署名 営業部
氏名 田中 太郎
〒000-0000
東京都〇〇〇〇
TEL:03-0000-0000 FAX: 03-0000-0000
Email:××××××@○○○○.com
URL: https://△△△△.com/
。.。・.。*゚>。。.。。・.。*゚>。。.。。・.。*゚>。。.。。
まとめ
連載7回目の今回は、Outlookの署名を自動挿入する方法について解説しました。一度設定すれば、署名を打ち込む手間がなくなります。使うシーンに合わせて複数の署名を作成・登録しておけば、メール作成の効率が大幅に上がるでしょう。ぜひ設定してみてくださいね。
***
Word・Excel・PowerPointなどのお役立ち情報をお届け!
連載「知って得するOfficeのアレコレ」
すべての記事はこちらでご覧いただけます。
***
\ぜひ投票お願いします/
佐藤 なおか
移住により新潟で活動するWebライター
趣味は飲み歩き(ビール好き)とドライブ