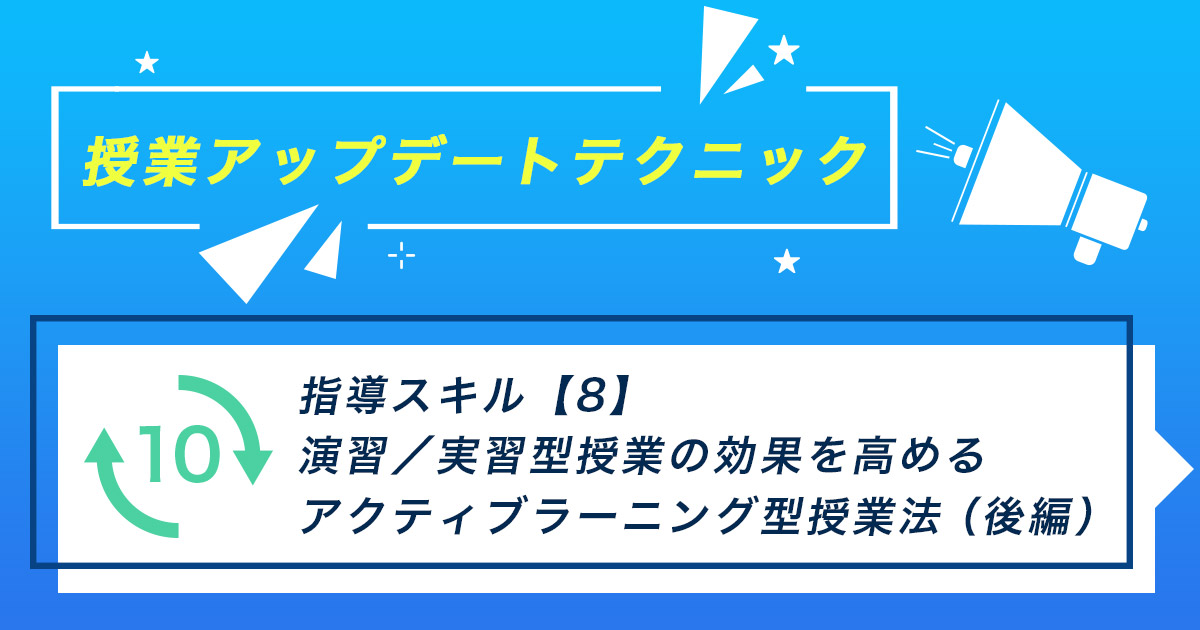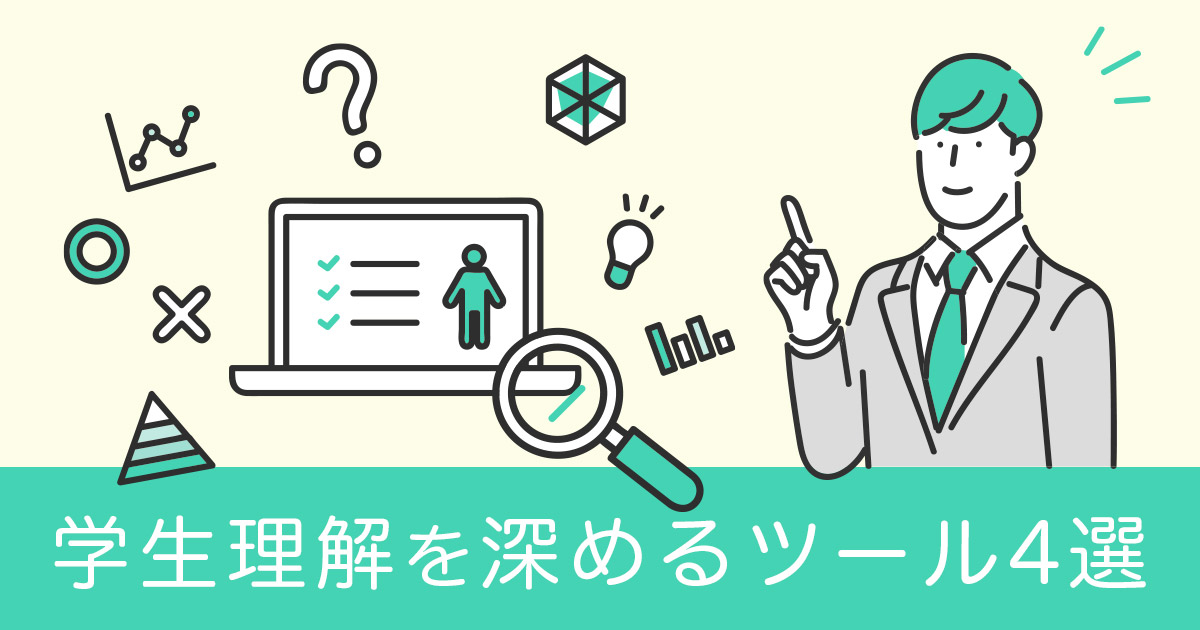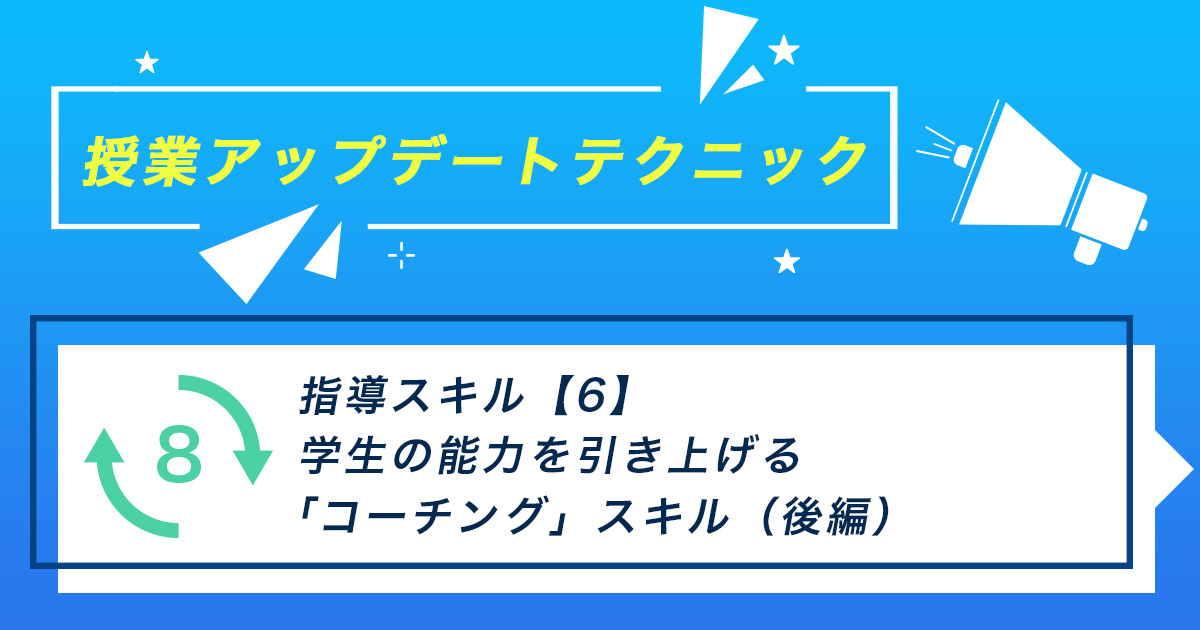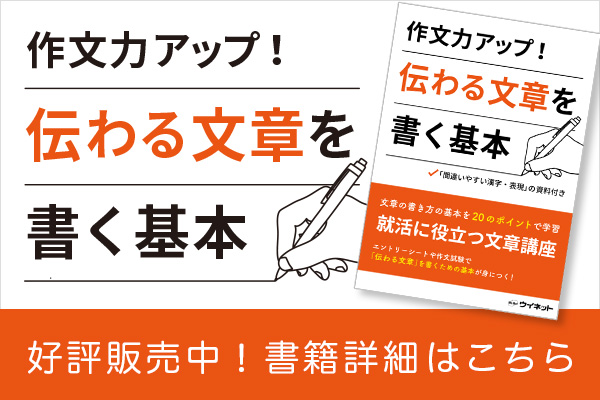連載知って得するOfficeのアレコレ
仕事上で使用する機会の多い「Microsoft Office」。そんなOfficeシリーズから、「Word」「Excel」「PowerPoint」「Outlook」などのお役立ち情報を一話完結型の連載としてお届けします。
日々の業務お疲れ様です。
前回は、Outlookの署名をテーマにお伝えしました。連載8回目の今回は、Wordを使ったチラシ作りがテーマです。
前回記事:【Outlook】署名を自動挿入する方法は?設定されないときの対処法も解説
チラシ作りといえばIllustratorやPhotoshopなど、高度な画像編集ソフトが必要と思っている先生も多いのではないでしょうか?実は、普段使っているWordでもおしゃれなチラシが作れます。
本記事では、Wordを使ったチラシの作り方とポイントを、画像付きで詳しく解説します。校内の案内や、イベントのチラシ作りにお役立てください。
おすすめの資料

【Word/Excel】覚えておきたいショートカット10選 早見表
目次
IllustratorやPhotoshop不要!Wordのみでチラシは作れる

IllustratorやPhotoshopは覚えるのも大変ですし、導入にも費用がかかりますよね。そこで活躍するのがWordです。基本的に文章作成がメインのソフトですが、画像や図形の挿入もできるため、使い方をマスターすればおしゃれなチラシが作れます。Wordを使い慣れている先生であれば、すぐ作れるようになるでしょう。
向いているデザイン
Wordは簡単にチラシを作成できる優れものです。しかし、画像編集がメインのソフトに比べると機能が劣るため、写真やイラストメインのチラシを作る場合は理想のデザインになりにくいかもしれません。
そのため、文字メインのチラシを作る際に向いているといえるでしょう。また表作成の機能が優れていることから、チラシ内に表を入れたい場合もおすすめです。
Wordを使ったチラシ作りの前に準備しておきたい2つのこと
Wordを使ったチラシ作りでは、失敗を防ぐため2つの準備をしておきましょう。
- 大まかなレイアウトを決める
- 用紙のサイズを設定する
それぞれ解説します。
大まかなレイアウトを決める
真っ白な状態からチラシを作ろうと考えると、手が止まりがちです。スムーズに作るためにも、事前におおまかなレイアウトを考えておきましょう。イメージが湧かなければ、Googleの画像検索などでほかのデザインを参考にするのもおすすめです。またチラシに入れたい画像やイラストがあれば、あらかじめ用意しておきましょう。
用紙のサイズ設定をする
チラシ作りへ入る前に、用紙のサイズ設定も忘れずにしましょう。初期状態は文書作成に適したサイズや用紙設定になっており、印刷の際に思うような配置にならないケースがあるためです。
サイズ設定の方法は以下のとおり。
- Word画面上のレイアウトタブをクリック
- ページ設定の欄にある「サイズ」をクリック
- 印刷したい用紙サイズをクリック
用紙いっぱいにデザインを入れたいのであれば、余白も設定しましょう。用紙サイズの設定画面にある「余白」をクリックし、上下左右の余白部分を0mmにしてください。ただし、作成したチラシの印刷を外部の印刷業者に依頼する場合は余白を3mmに設定するのがおすすめ。なぜなら余白をゼロにした状態だと、断裁した際に見切れる可能性があるからです。どこで印刷するかで調整しましょう。
Wordを使ったチラシの作り方
準備ができたら、いよいよチラシ作りです。イメージ画像付きで解説します。
- 背景の色を設定する
- タイトルはワードアートがおすすめ
- テキストを入力する
- 写真やイラストを挿入する
順番に操作してみましょう。
1.背景の色を設定する
まずは、チラシの土台となる背景の色を設定します。デザインタブにある「ページの色」をクリックし、好きな色を選びましょう。表示された色以外を設定したい場合は「その他の色」をクリックすると、自分好みの色を作れますよ。
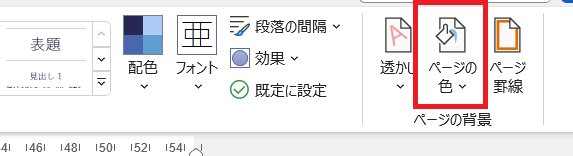
2.タイトルはワードアートがおすすめ
背景の色が設定できたら、メインとなるタイトルを作りましょう。インパクトのあるタイトルをつくりたいなら、最初はワードアートがおすすめ。ワードアートとは、Wordに搭載されている文字をデザインできるツールです。簡単に見栄えするタイトルが作れますよ。
挿入タブに表示されている「ワードアート」をクリックすると、色々なデザインが表示されるので、イメージに合うものを選びましょう。
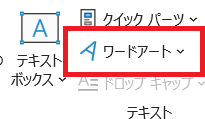
クリックすると画面上にテキストボックスが表示されるので、タイトルを入力します。
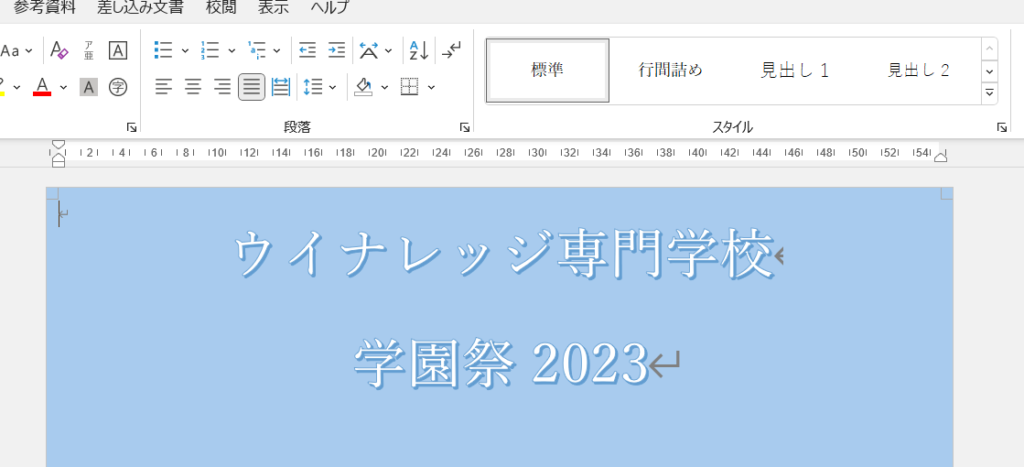
なお、タイトルの位置は初期状態だと左上に設定されます。移動させたい場合は、テキストボックスの上にマウスカーソルを合わせて十字の矢印にしましょう。その状態でドラッグすれば、好きな位置に移動できますよ。
3.テキストを入力する
タイトルが設定できたら、次は中身のコンテンツ作りです。誰が見てもわかりやすいように要点を押さえた簡潔な文章にしましょう。ポイントは、通常のテキスト入力ではなく「テキストボックス」を使うこと。レイアウトの自由度が高いため、チラシ作りに向いています。
挿入方法は以下のとおりです。
1.挿入タブにある「テキストボックス」をクリック
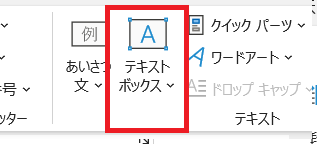
2.テキストボックス内に好きな文章を入力
挿入後に図形の書式タブが表示されるので、図形の枠線と図形の塗りつぶしは「なし」を選びましょう。
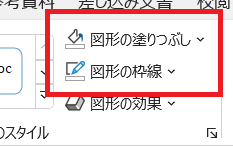
このように好きな位置・角度で文章を表示できます。

4.写真やイラストを挿入する
文字だけでは味気ないので、写真やイラストを挿入しましょう。入れることで内容を伝えやすくなるうえに、華やかで魅力あるチラシになりますよ。
1.挿入タブの「画像」をクリック
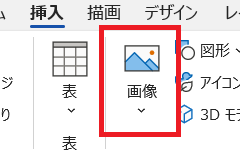
画像の挿入元の一覧が表示されます。パソコンに保存してある画像やイラストを挿入したい場合は「このデバイス」を選択して呼び出しましょう。
挿入した画像を自由に移動させたい場合は、画像を選択すると右上に表示されるレイアウトオプションをクリックします。

「四角形」を選択すると画像を自由に動かせます。なお「背面」を選択すると、文字の後ろに画像を配置させることも可能です。

使う画像や配置する位置によって印象は大きく変わるので色々試してみましょう。
Wordでチラシを作る際のポイント3つ
初めてのチラシ作りでは華やかにしようと色々な機能を使いすぎ、結果的に見にくい仕上がりになりがち。ここでは、きれいでおしゃれなチラシ作りのポイントを3つ紹介します。
- 色は統一する
- 使うフォントは1種類
- イラストはPNGファイルの画像を使う
それぞれ解説します。
色は統一する
きれいで見やすいチラシに仕上げたいなら、背景や文字の色は統一するのがおすすめ。多くの色を使うと華やかにはなりますが、ごちゃごちゃして伝わりにくいチラシになります。
使う色は3種類くらいに絞りましょう。メインタイトルやキャッチコピーのみアクセントカラーを使い、それ以外は色を統一させると見やすいデザインになりますよ。
使うフォントは1種類
Wordには多くのフォントが内蔵されています。そのため、タイトルや本文ごとに異なるフォントを使いたくなる先生もいるでしょう。しかし、複数のフォントが使われていると読みにくいうえに、素人っぽさが出やすくなります。基本的に使うフォントは1種類に絞りましょう。
イラストはPNGファイルの画像を使う
チラシに挿入するイラストは、PNG形式のファイルを使いましょう。PNGファイルは、透過処理されている画像です。画像の背景が透明なので、チラシ作りに向いています。
JPEGファイルの画像は透過処理できないため、画像の背景に色が付いた状態です。チラシ上に配置すると浮いた感じになるため、イメージどおりのチラシが作りにくいでしょう。
関連記事:画像ファイル形式の種類まとめ!それぞれの特徴と用途を解説
無料テンプレートを活用して簡単におしゃれなチラシを作ろう
さらに簡単におしゃれなチラシを作りたいなら、無料のテンプレートを活用しましょう。Wordには、おしゃれなテンプレートが色々用意されています。
テンプレートの出し方は、以下のとおりです。
1.Wordを起動して新規をクリック
2.「オンラインテンプレートの検索」下にあるチラシをクリック
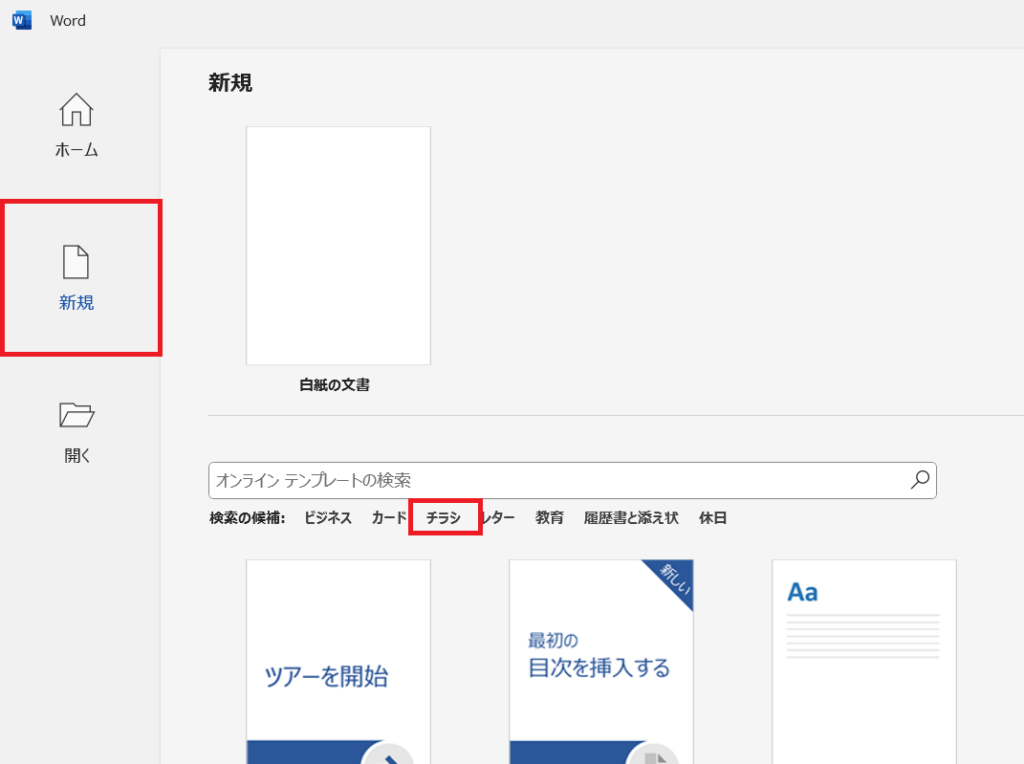
チラシに最適なデザインが多数表示されます。ほかにも「教育」を選択すれば学生向けのワークシートやレポートのテンプレートも表示されるので、資料作成でもぜひ活用してみてくださいね。
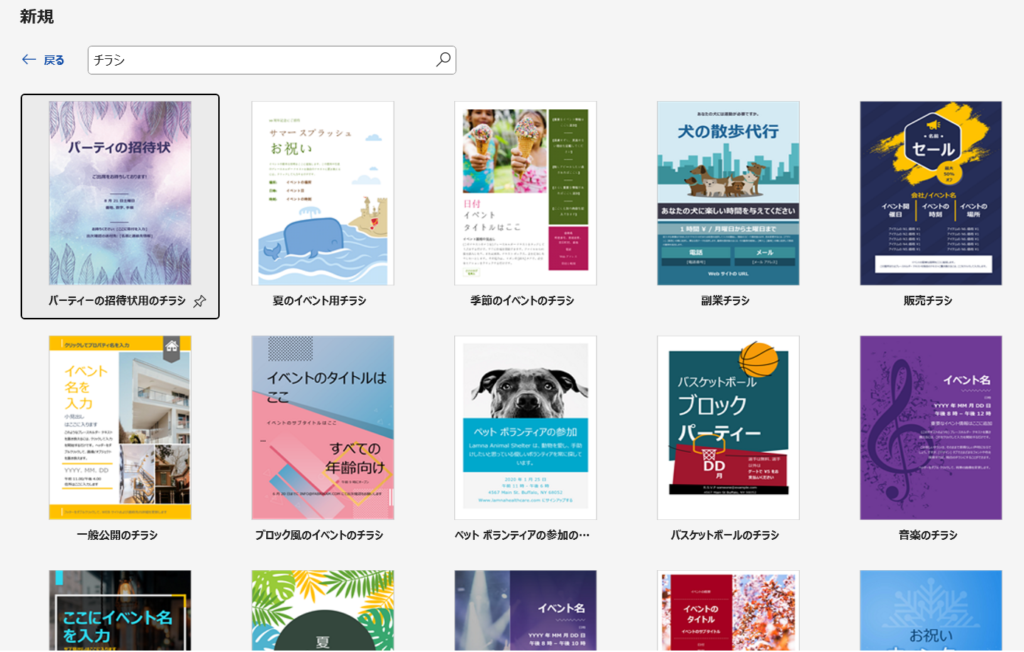
まとめ
連載8回目は、Wordを使ったチラシの作り方を解説しました。高度な画像編集ソフトがなくても、チラシ作りは簡単にできます。Wordを普段使い慣れている先生なら、すぐ作れるようになるでしょう。学校内の案内など、ちょっとしたチラシ作りにぜひ活用してみてくださいね。
***
Word・Excel・PowerPointなどのお役立ち情報をお届け!
連載「知って得するOfficeのアレコレ」
すべての記事はこちらでご覧いただけます。
***
おすすめの資料

【Word/Excel】覚えておきたいショートカット10選 早見表
\ぜひ投票お願いします/
佐藤 なおか
移住により新潟で活動するWebライター
趣味は飲み歩き(ビール好き)とドライブ