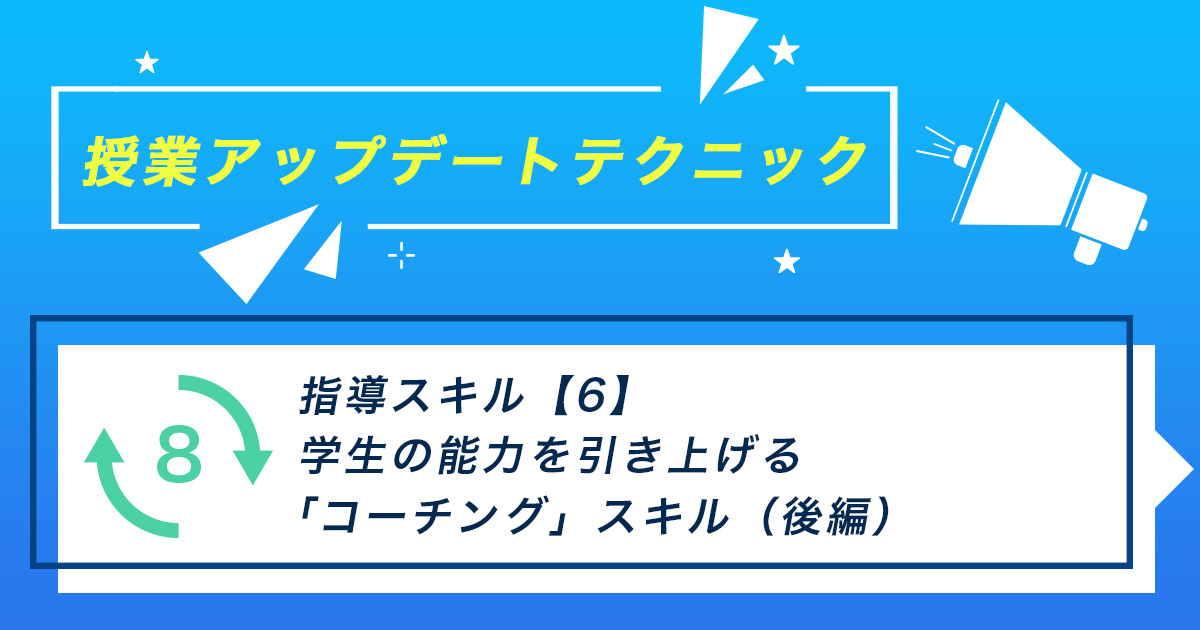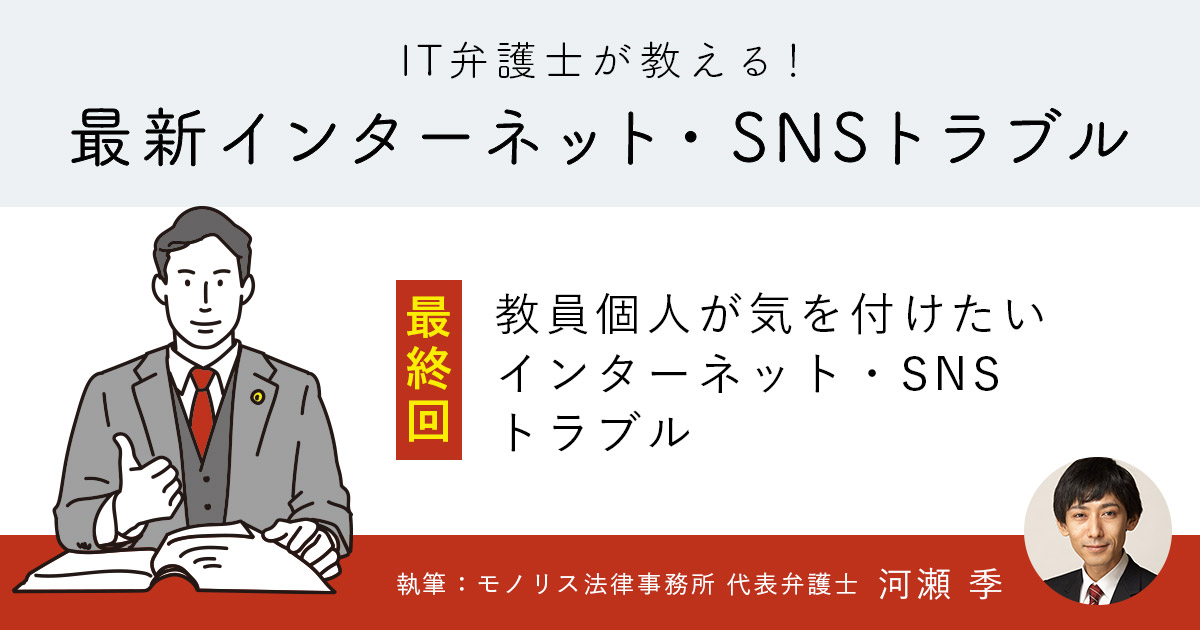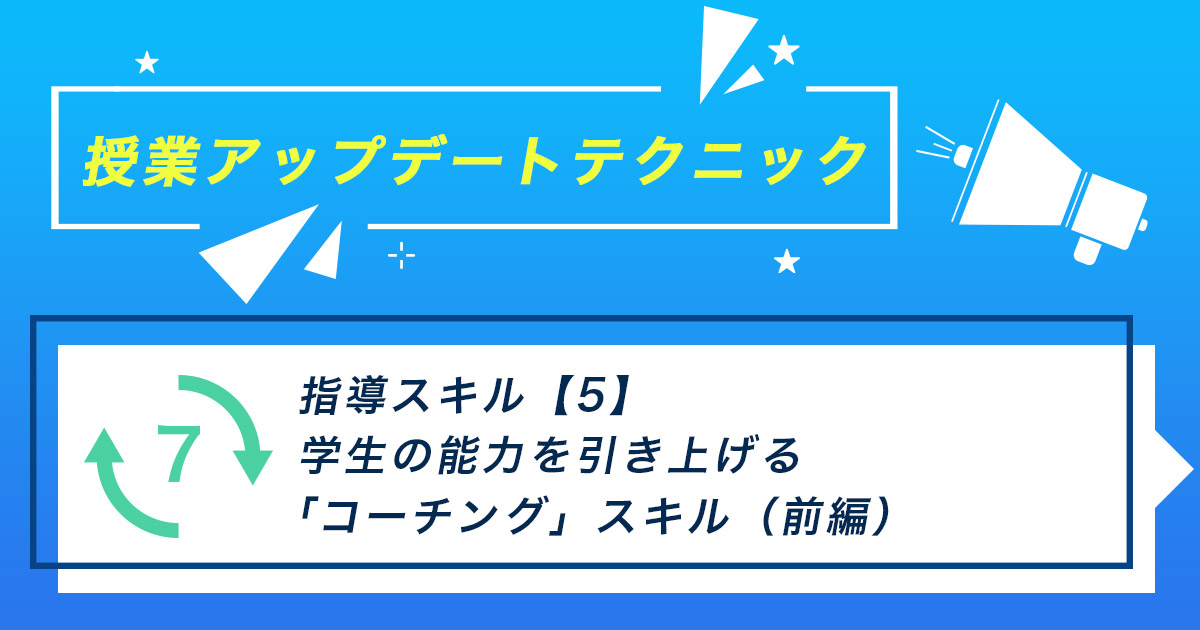連載知って得するOfficeのアレコレ
仕事上で使用する機会の多い「Microsoft Office」。そんなOfficeシリーズから、「Word」「Excel」「PowerPoint」「Outlook」などのお役立ち情報を一話完結型の連載としてお届けします。
日々のお仕事お疲れ様です。
前回は、Wordを使ったチラシの作り方をお伝えしました。連載9回目は、Excelの絶対参照と相対参照がテーマです。
前回記事:Wordを使ったチラシの作り方!おしゃれに作るポイントも解説
Excel関数を便利に使いたいなら、避けて通れないのが参照機能。本記事ではExcel初心者の先生向けに、絶対参照の基本をわかりやすくまとめました。活用事例も紹介しているので、業務効率化にお役立てください。
おすすめの資料

【Word/Excel】覚えておきたいショートカット10選 早見表
目次
Excelの絶対参照と相対参照とは?
Excelの参照とは、計算式に特定のセル番地を指定することです。数式のなかにセル番地を入れると、その中に入力してある数字で処理されます。
また参照には絶対参照と相対参照の2種類があります。それぞれ使い分けることで、複雑な計算式も効率的に扱えるようになるので覚えておきましょう。
まずは相対参照を理解しよう
絶対参照の前に、まず相対参照を理解する必要があります。相対参照は、作成した計算式をコピーすると、自動的に参照先のセル番地が変化する方式です。
たとえば「=A1+5」のように、A1セルを参照先に指定している計算式を隣の列にコピーすると、参照先は自動的に「=B1+5」に変更されます。
複数のセル番地を指定している場合も同様です。たとえば、下記表に記載されている商品Aの売上合計を表示させたい場合、F4セルには「=C4+D4+E4」が入ります。
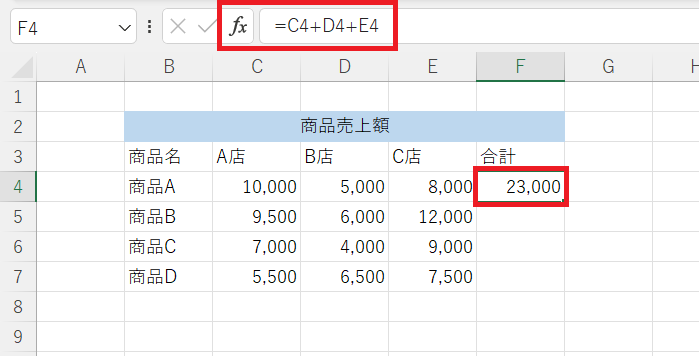
同様に別商品の売上合計も計算したい場合、同じ計算式を一つずつ手入力するのは手間ですよね。
このような場合は、F4のセルの右下にカーソルを合わせ引っ張るだけで参照するセルが変化して自動計算されます。
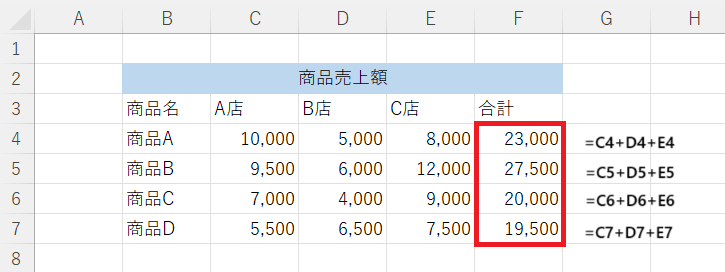
このように、コピー先に応じてデータがずれていくのが相対参照です。1行ごとに同じ計算式を繰り返したい場合に使用するとよいでしょう。
絶対参照はセルの位置を固定して参照する
絶対参照は特定のセルを固定して参照する方法で、同じ数字を何度も使いたい場合に便利な機能です。
たとえば、すべての商品を同一金額で値引きし、新しい価格を表示させたいケースなどに使います。
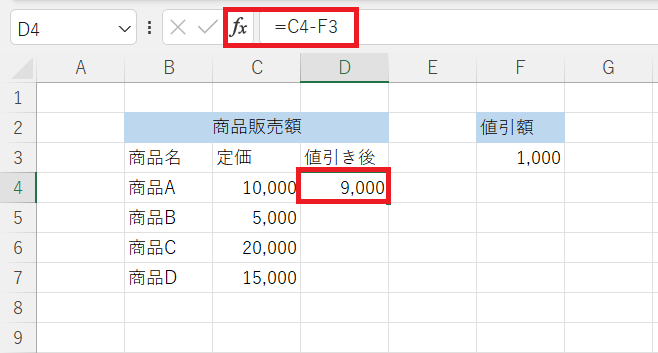
商品Aの定価から、1,000円引いた金額を表示させたい場合、D4セルに入る式は「=C4-F3」です。
しかし、相対参照と同じ要領でコピーすると、値引額であるF3セルも一つずつずれてしまい、商品B・C・Dの正しい金額が表示されません。
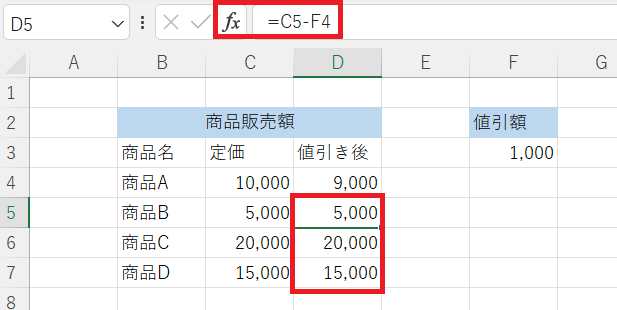
そこでF3セルを絶対参照に指定します。対象となるセル番地(今回はF3)を「$」で囲みましょう。
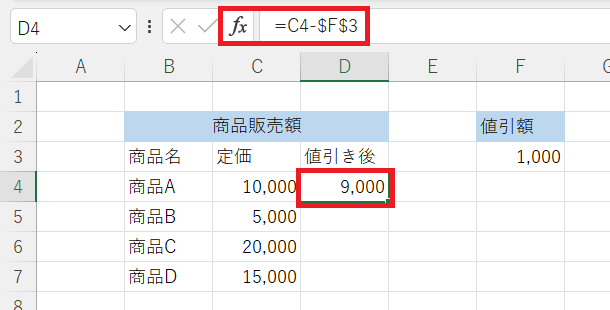
絶対参照にした式をコピーすると、値引額に設定されているF3セルが固定され、すべてに値引き後の正しい金額が表示されます。C4セルは固定されていないため、コピーすることで「=C5-$F$3」「=C6-$F$3」とずれていきます。
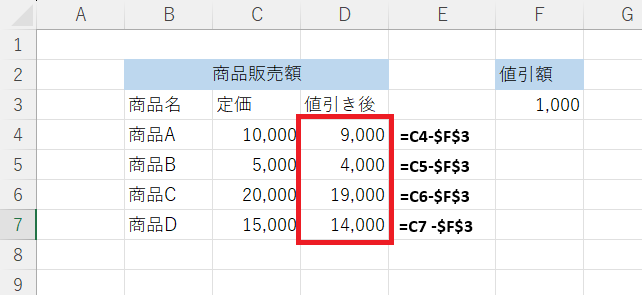
すべてのセルに値引き後の正しい金額が表示されました。このように両方を使いこなすことで、計算式を伴う複雑な表を簡単に処理できるようになります。ぜひマスターしましょう。
絶対参照と相対参照の2つを組み合わせた複合参照もある
絶対参照と相対参照の2つを組み合わせた「複合参照」もあります。複合参照は、列または行のいずれかを相対参照に設定し、もう一方を絶対参照にする方式です。列のみの場合は絶対列参照、行のみの場合は絶対行参照とも呼ばれます。ここでは2つを活用して、九九の表を作成してみましょう。
絶対列参照
列だけを固定する方式です。「=$A1」のように、列を指すアルファベットの前にのみ「$」を付けることで設定できます。
まずA2セルを絶対列参照に設定します。
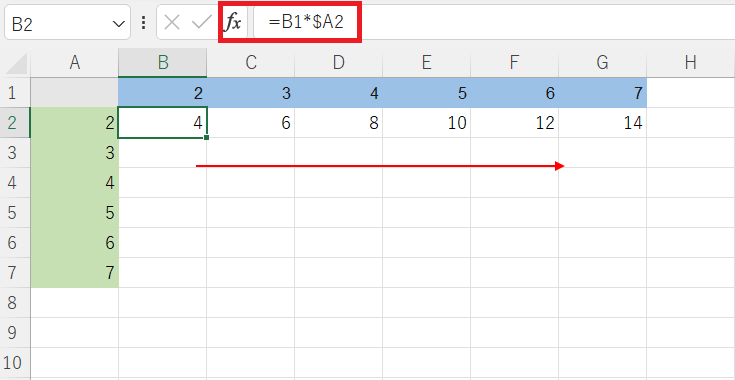
列番号が固定されるため、横にスライドしても数字は変わりません。
絶対行参照
行だけを固定する方式です。たとえば「=A$1」のように、行を指す数の前にのみ「$」を付けることで設定できます。
先ほどの「=B1*$A2」だと、縦に計算式をコピーした際に正しい数字を導き出せません。
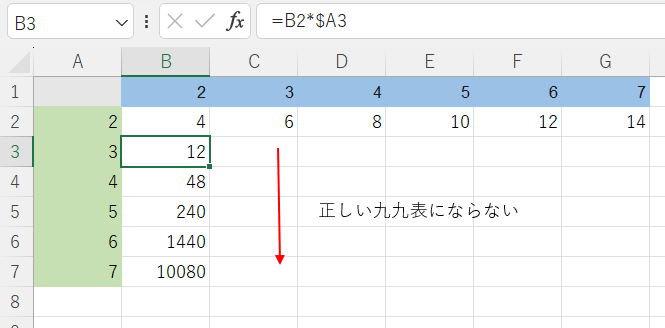
そこで今度は、B1セルを絶対行参照に設定します。
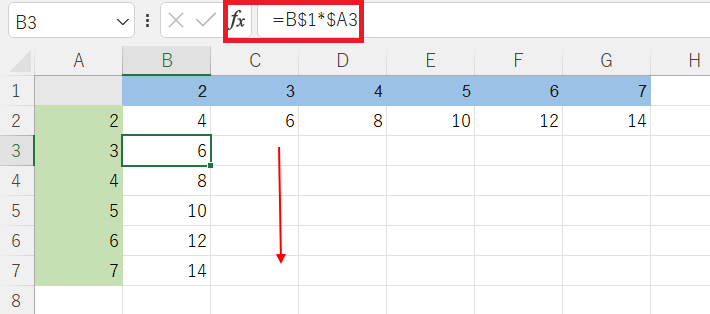
「=B$1*$A2」にすることで、どこに計算式をコピーしても正しい九九の答えが表示されます。練習で一度作成すると、より理解が深まるでしょう。
Excelの絶対参照はショートカットキーで簡単に切り替えできる
絶対参照を設定する際、手入力で「$」を入力するのは面倒ですよね。そこで便利なのが、ショートカットキーです。
計算式上にある変更したいセルにカーソルを合わせて「F4」キーを押してみましょう。
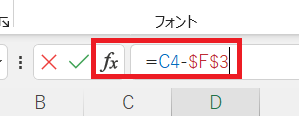
上記のように一瞬で「$」マークが表示され、絶対参照に変更されます。なお「F4」キーを2回押すと行のみが絶対参照に、3回押すと列のみの絶対参照に変化します。4回押せば相対参照に戻るので、併せて覚えておくとよいでしょう。
「F4」キーを押しても絶対参照にならない場合の対処法
パソコンやキーボードの設定によっては、「F4」キーを押しても絶対参照に変化しないケースがあります。そのような場合は、別のショートカットキーが割り当てられている可能性があるため、「Fn」キーを押しながら「F4」キーを押してみましょう。
絶対参照の活用例
絶対参照は、次のような表を作成する際に役立ちます。
- 商品の金額計算
- 在庫管理表
- 学生の点数計算
- 合否判定表
今回は絶対参照とSUM関数・IF関数を活用し、学生の合否を判定する表を作成してみましょう。SUM関数・IF関数については、以下の記事で詳しく解説しているので併せて参考にしてください。
関連記事:【Excel】初心者が最初に覚えるべき関数8選!理解して業務を効率化
まずは基となる表を作成します。
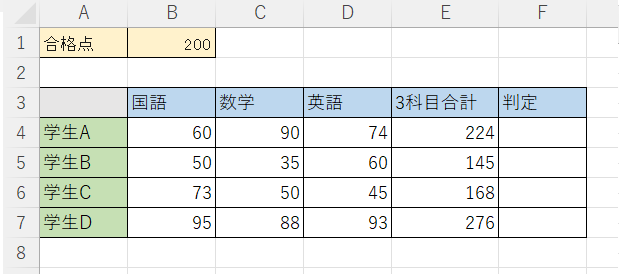
3科目の合計点は、SUM関数を使いましょう。
次に200点以上であれば「合格」、そうでなければ「不合格」の判定を表示させるために、IF関数をF4セルに設定します。
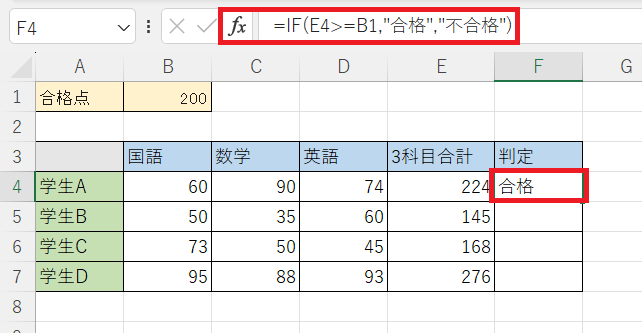
学生Aの合計点は200点以上なので、「合格」の判定が出ます。この式を相対参照のまま下にコピーすると、合格基準が記載されているB1セルから参照先がずれるため、絶対参照で固定しましょう。
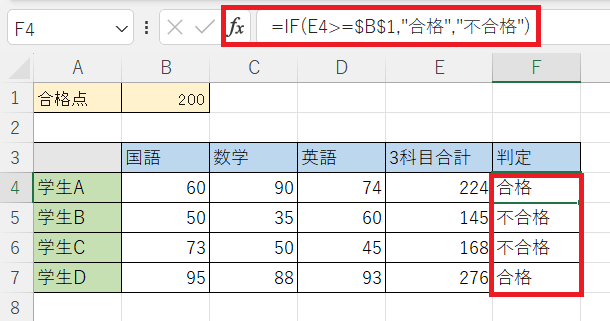
下にコピーしても合格の基準となるB1セルがずれることなく、判定がすべて正しく表示されます。
まとめ
9回目となる今回は、Excelの絶対参照について解説しました。慣れるまでは戸惑うかもしれませんが、マスターすれば複雑な計算式を伴う表も簡単に作成できるようになります。学生の成績や、テストの点数をまとめた表を作成する際などにお役立てください。
***
Word・Excel・PowerPointなどのお役立ち情報をお届け!
連載「知って得するOfficeのアレコレ」
すべての記事はこちらでご覧いただけます。
***
おすすめの資料

【Word/Excel】覚えておきたいショートカット10選 早見表
\ぜひ投票お願いします/
佐藤 なおか
移住により新潟で活動するWebライター
趣味は飲み歩き(ビール好き)とドライブ