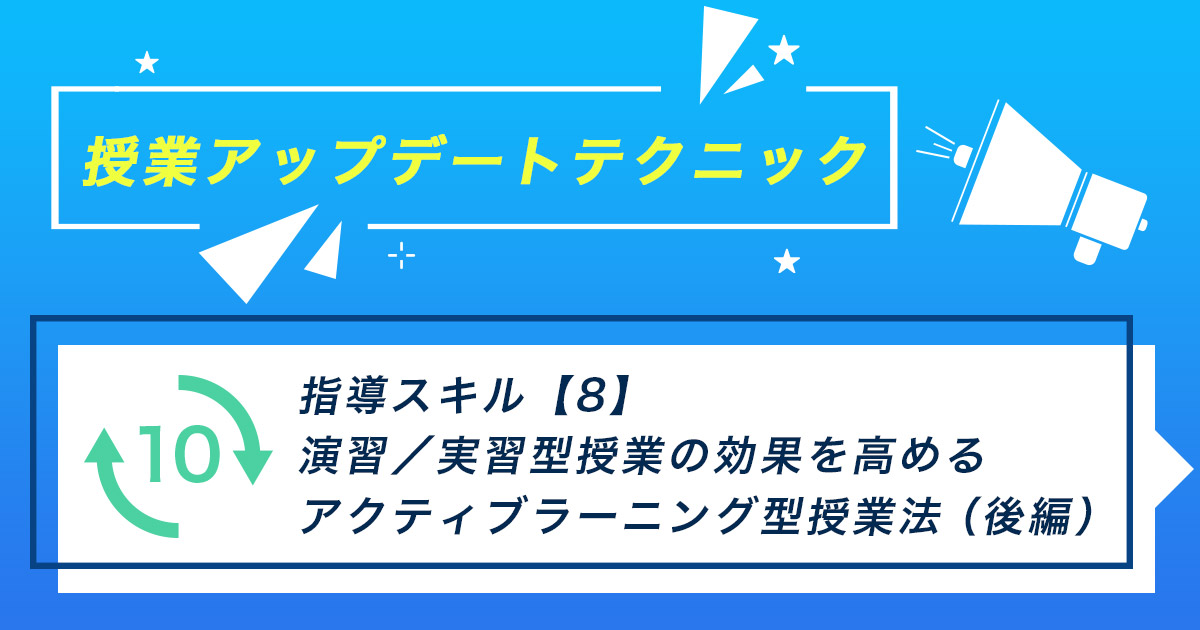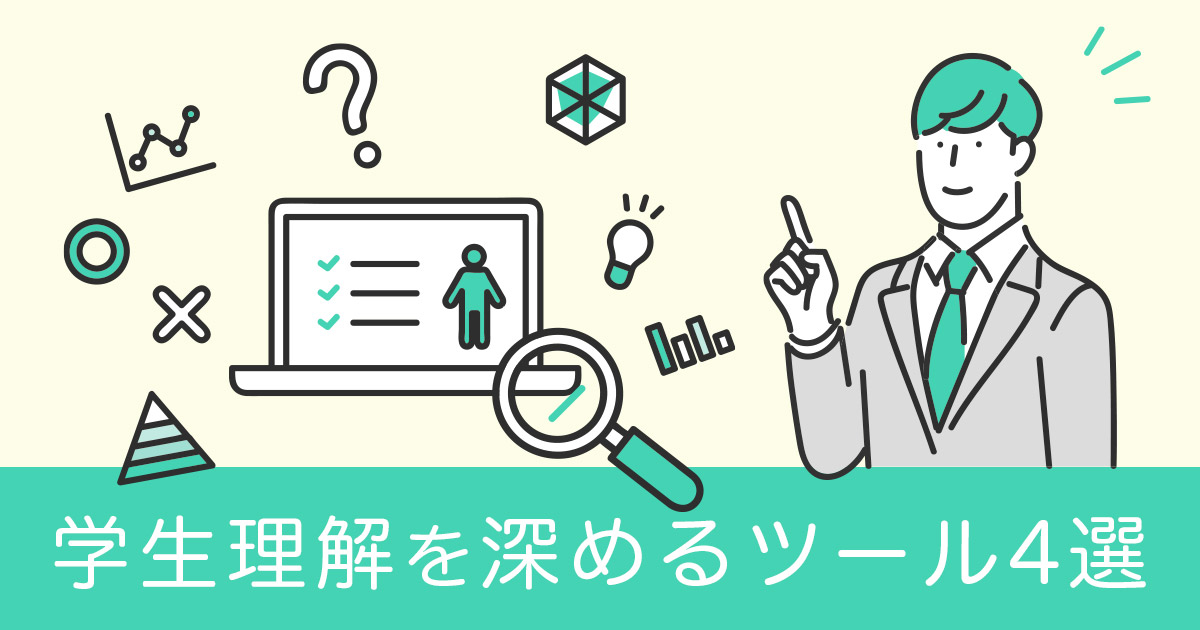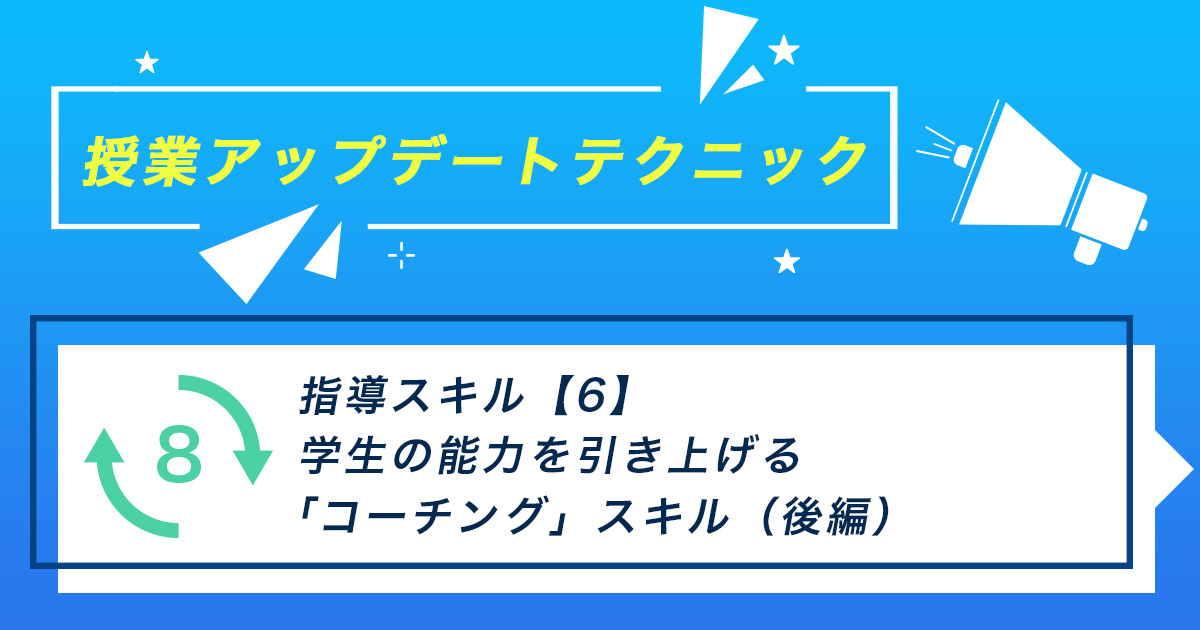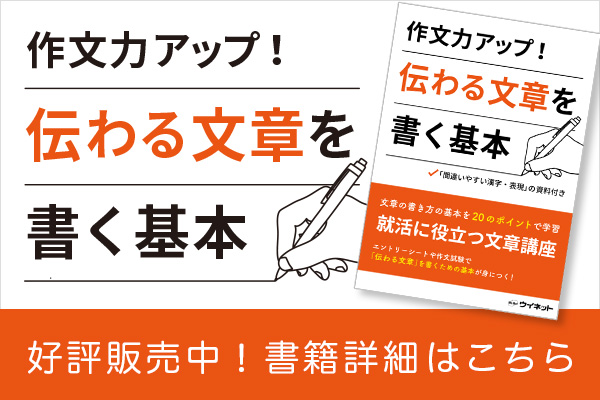連載知って得するOfficeのアレコレ
仕事上で使用する機会の多い「Microsoft Office」。そんなOfficeシリーズから、「Word」「Excel」「PowerPoint」「Outlook」などのお役立ち情報を一話完結型の連載としてお届けします。
日々の業務お疲れ様です。
前回は、Excelの絶対参照と相対参照についてお伝えしました。連載10回目は、Outlookのフォルダー分けがテーマです。
前回記事:【Excel】絶対参照・相対参照とは?活用例もわかりやすく解説
電子メールのやり取りにおいて使用されることが多い代表的なソフトといえばOutlook。デフォルトの状態だとすべて「受信トレイ」に届きますが、件数や相手が多いと過去のメールを探すのが大変ですよね。そこでおすすめなのが、グループや相手別にフォルダーを分けることです。
本記事では、Outlookのフォルダー分けや振り分けの方法を画像付きで丁寧に解説します。業務効率アップにも役立つので、ぜひ設定してみてくださいね。
目次
Outlookでメールを振り分ける2つのメリット
Outlookでメールを振り分ける主なメリットは2つあります。
- 重要なメールを見逃さない
- 必要なメールを素早く探し出せる
それぞれ解説します。
重要なメールを見逃さない
日々多くのメールをやり取りしていると、優先度の高い重要なメールを見落とすことがあります。結果的に返信漏れで充分な対応ができず、トラブルに発展するケースも。このようなことが続けば、学校への信頼が低下する恐れもあるでしょう。
見落としが原因のトラブルを避けるためにも、フォルダー分けが有効です。自分の業務に合わせてメールが振り分けされるように設定しておけば、返信・対応漏れを防げるでしょう。
必要なメールを素早く探し出せる
デフォルトのフォルダーだけで管理すると、確認したいメールを探し出すのも一苦労です。ひたすらスクロールして探したり、過去の記憶を頼りに件名から探したりする方法は、効率的とはいえませんよね。
フォルダーを作成して振り分け設定すれば、見返したいメールもスムーズに探し出せます。結果的に対応が早くなり、業務効率の向上が期待できるでしょう。
Outlookでメールをフォルダーごとに自動で振り分けする手順
具体的に、Outlookを使った振り分けの手順を見ていきましょう。設定せず手動で振り分けも可能ですが、ここでは業務効率化を図るため、仕分けルールを活用した手順を解説します。
1.フォルダーを作成する
まずは、仕分け用のフォルダーを作成しましょう。手順は、以下のとおりです。
(1)受信トレイの上で右クリック「フォルダーの作成」を選択
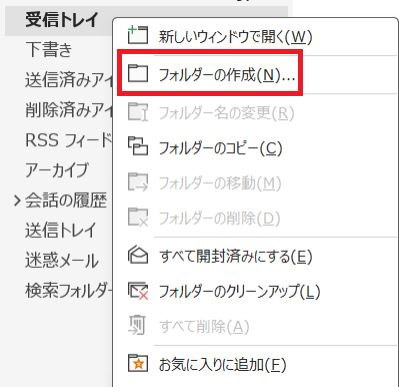
(2)名前をつけてフォルダ作成
任意の名前を入力して「Enter」キーを押すと、フォルダが作成されます。
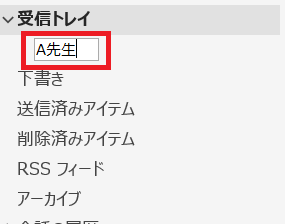
仕分けしたい分だけ、フォルダーを最初に作っておきましょう。今回は「1年担任グループ」「1年A組保護者様」「A先生」と、3つのフォルダーを作成しました。
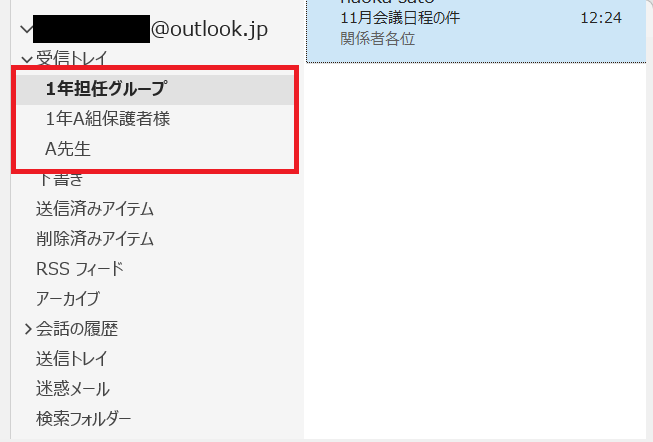
2.仕分けルールを設定する
自動で受信したメールを振り分けるには、フォルダー作成だけでなく仕分けルールを設定する必要があります。今回は、差出人のアドレスで仕分けルールを設定してみましょう。
(1)「ファイル」ボタンをクリック
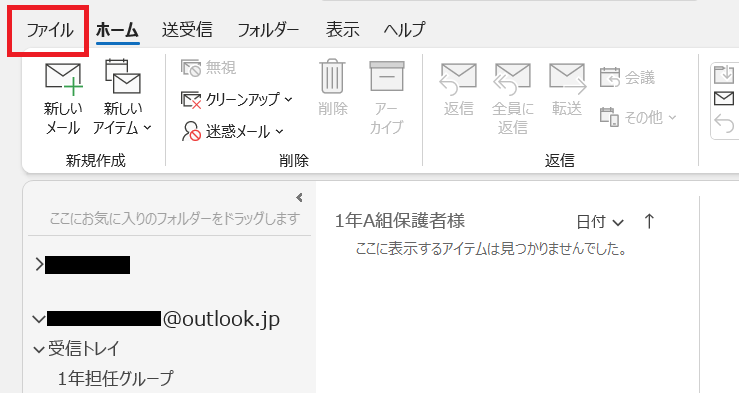
(2)「仕分けルールと通知」をクリック
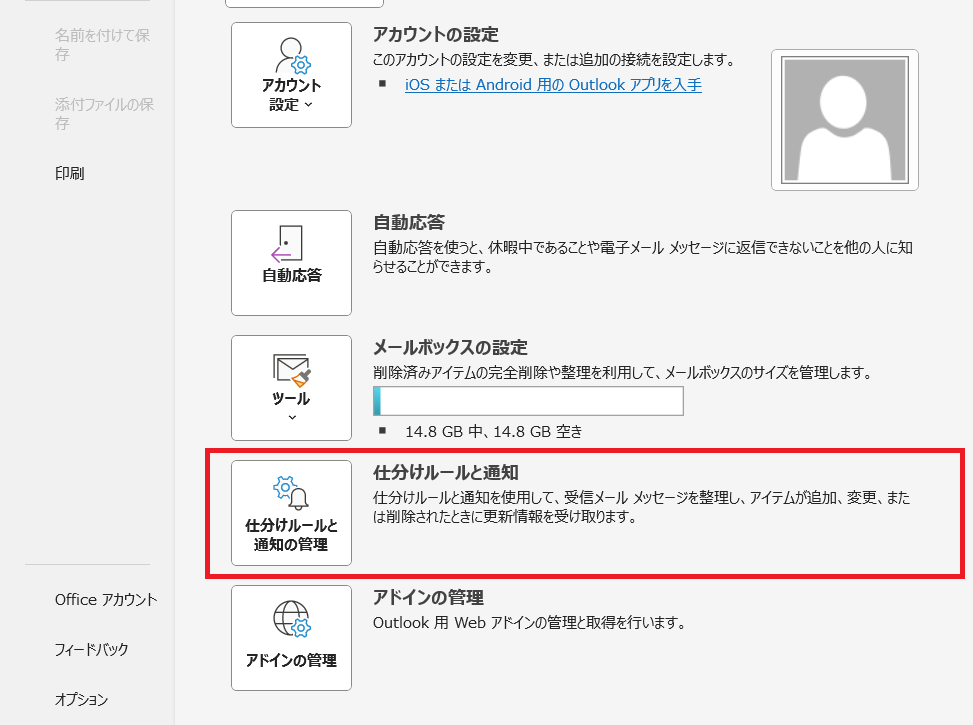
(3)「新しい仕分けルール」をクリック
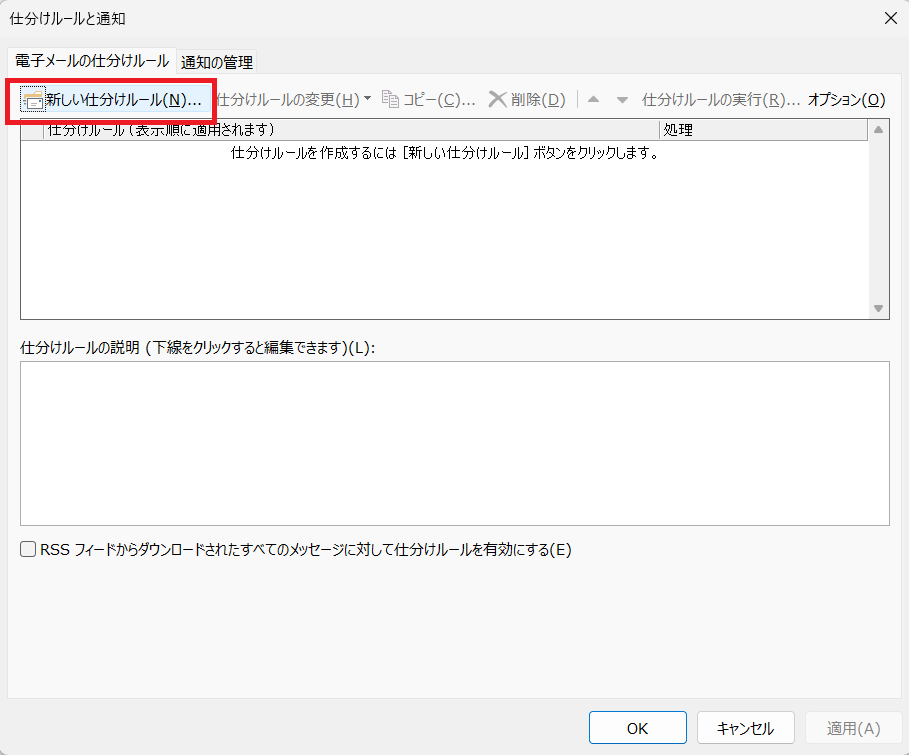
(4)仕分けルールを選択
仕分けルールのテンプレートが表示されるので、希望するものを選択しましょう。今回は、差出人のアドレスをトリガーにして振り分けてみます。「特定の人から受信したメッセージをフォルダーに移動する」を選択して「次へ」をクリックします。
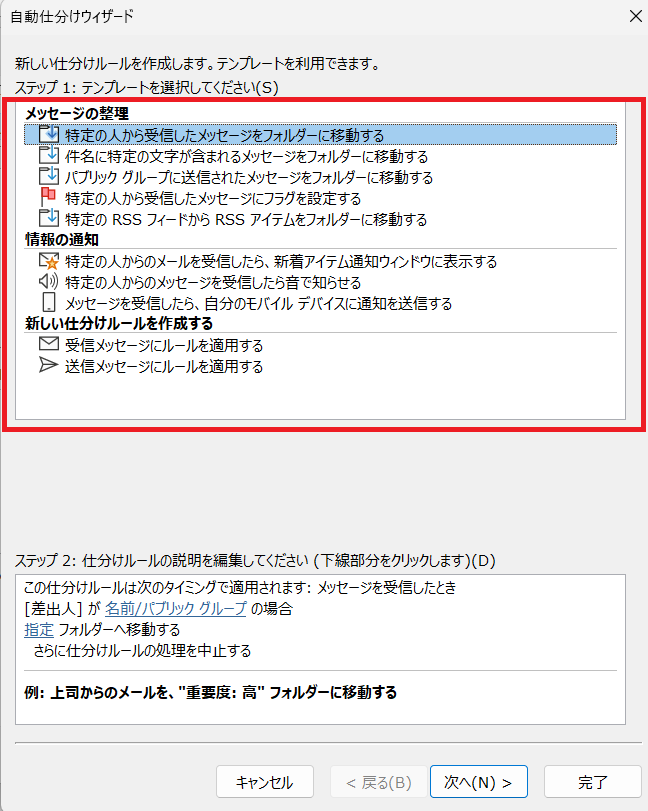
(5)条件を指定する
次に条件を指定しましょう。今回はアドレス帳に登録されていないアドレスを仕分けルールに設定するため、ステップ1の「差出人のアドレスに特定の文字が含まれる場合」を選択します。
アドレス帳に登録されている先生を仕分けルールに設定する場合は「[差出人]が名前/パブリックグループの場合」を選択しても可能です。
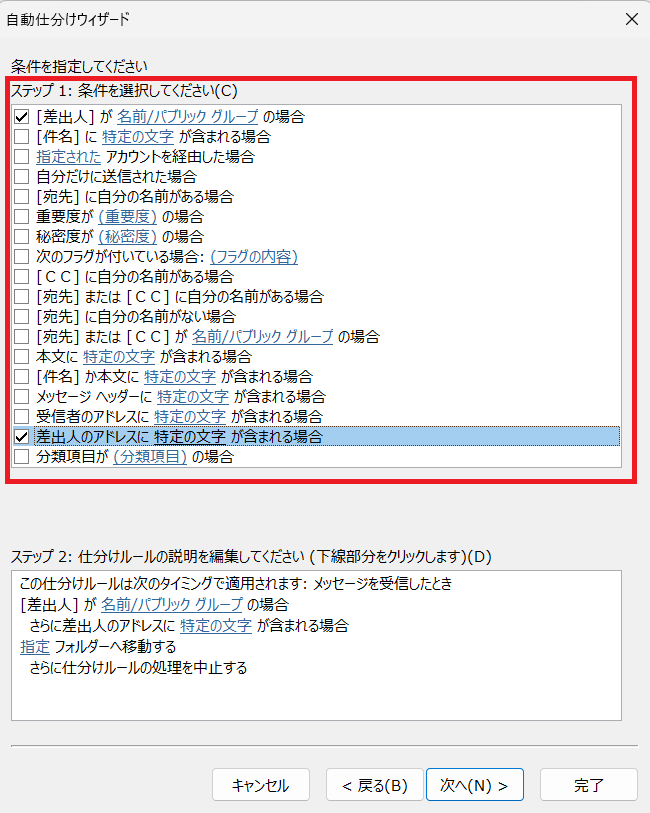
(6)差出人と移動先のフォルダーを指定
次にステップ2で、差出人と移動先のフォルダーを指定しましょう。青色の下線部分をクリックし、希望のアドレスとフォルダーを指定してください。今回は、特定のアドレスを「1年A組保護者様」のフォルダーへ移動するように設定しました。
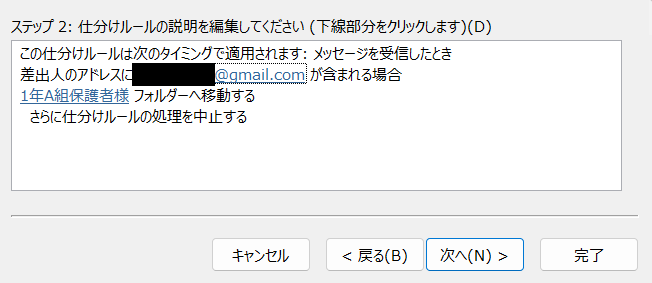
条件が指定できたら「次へ」をクリックします。
(7)処理を追加する
基本的な仕分け以外にも、処理してほしい条件があれば追加可能です。特定のテンプレートを使った返信や、重要度の設定も可能なので業務に合わせて使ってみましょう。特になければ「次へ」をクリックします。
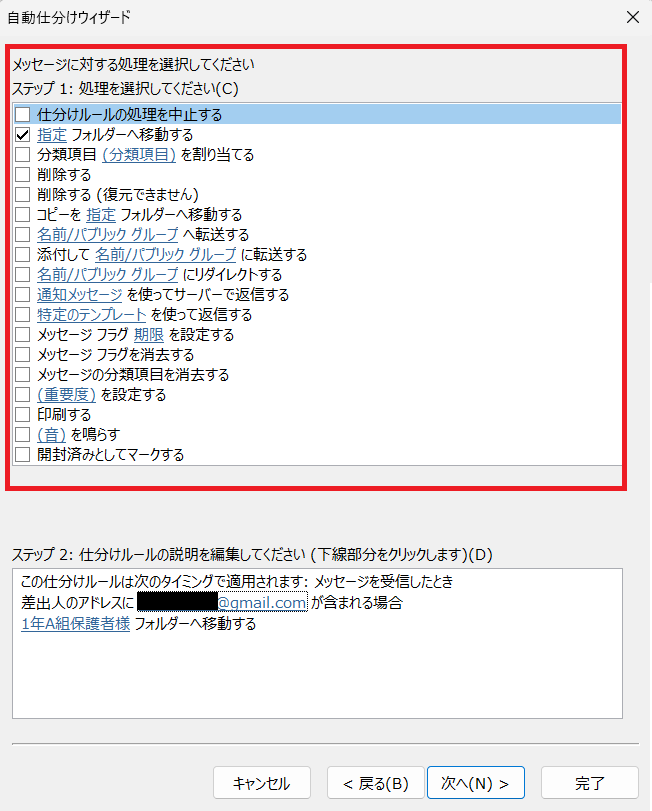
(8)例外条件を指定する
例外条件も指定できます。たとえば同じ差出人からのメールでも、宛先に自分の場合がなければ別フォルダーへ移動させるということも可能です。特になければ、チェックを入れずに「次へ」をクリックしましょう
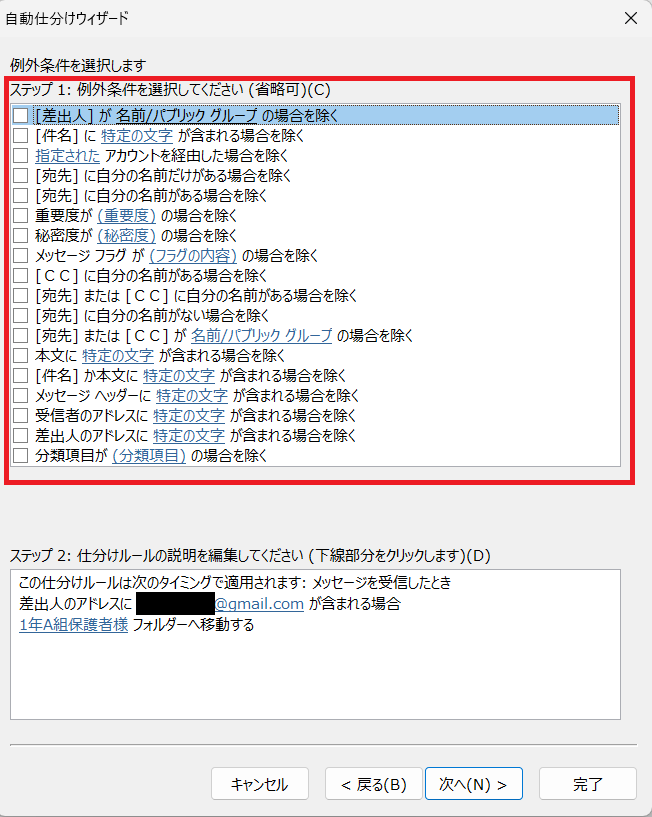
(9)今回作成したルールの名前とオプションを指定
最後に、ステップ1で今回作成したルールの名前、ステップ2でオプションを指定しましょう。ルールの名称は、自分がわかりやすい名前にしてOK。ステップ2のオプションで「“受信トレイ”内のメッセージに仕分けルールを適用する」にチェックを入れると、過去のメールも遡ってルールが適用されます。
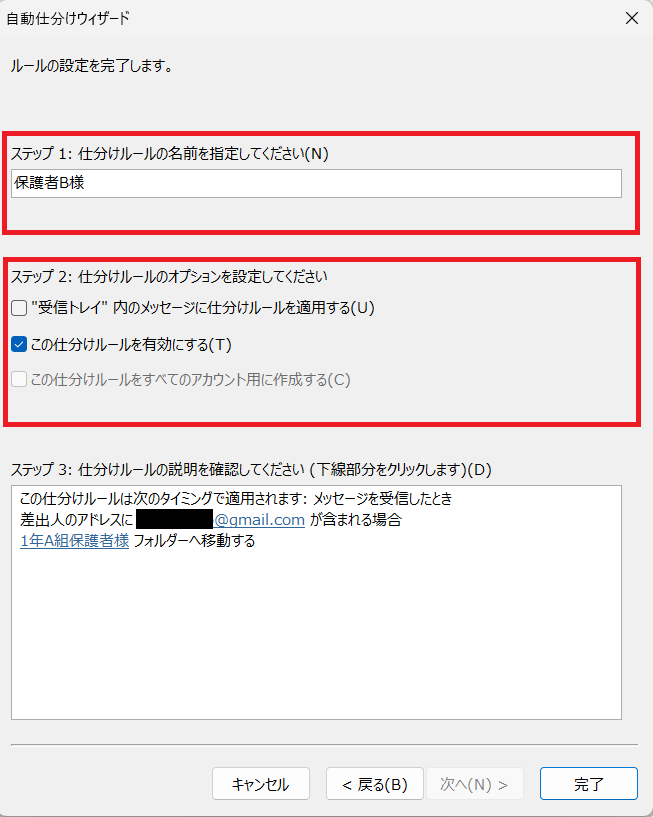
以上で、設定完了です。次回からは、メールが自動で振り分けられます。
Outlookのメールを手動で振り分けたい場合は?
特定のメールだけ一時的に移動させたい場合は、手動でサクッと移動させてしまいましょう。まず、該当のメールを選択して画面右に表示させます。次にメール上にマウスカーソルを合わせたら、左クリックしたまま移動させたいフォルダーへドラッグアンドドロップするだけです。
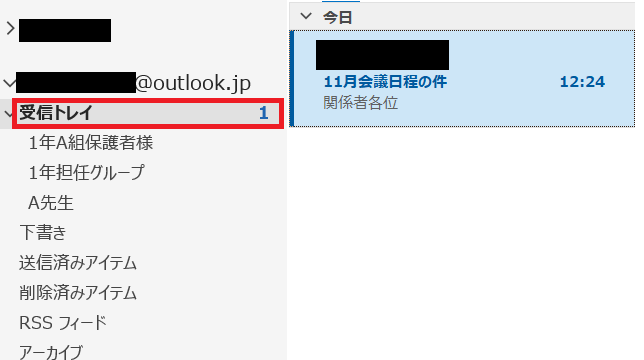
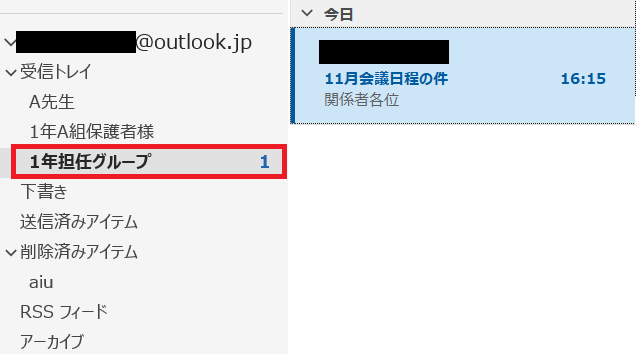
「受信トレイ」にあったメールを「1年担任グループ」へ瞬時に移動させることができました。
おすすめ!Outlookフォルダーの振り分け例3つ
探したいメールが見つけやすくなる便利なフォルダー分け。とはいえ「どのように分ければよいのかわからない」「分けてみたけどイマイチ使いにくい」と感じている先生もいるかもしれません。仕事のスタイルや業務内容によって、最適なフォルダー分けは異なるでしょう。ここでは、おすすめの振り分け例を3つ紹介します。
- 差出人によって分ける
- グループやプロジェクトごとに分ける
- 優先順位別に分ける
それぞれ解説します。
差出人によって分ける
業務で頻繁にやり取りする先生がいるなら、個人フォルダーを作成するのがおすすめです。特定の先生からのメールに絞って見返せるため、やり取りの流れも把握しやすくなるでしょう。
グループやプロジェクトごとに分ける
同じ学年を担当している先生用や、イベント・プロジェクトの打ち合わせ用、保護者用などグループやプロジェクトごとに分けるのもおすすめです。シーンや対応別に必要なメールを探しやすくなります。
先生同士の重要な共有情報を見落としたり、保護者への返信が遅れたりなどのミスを減らせるでしょう。
優先順位別に分ける
手元に届くすべてのメールが、優先順位の高い内容とは限りません。なかには返信が不要な場合や、急ぎでない内容のメールもあるでしょう。
そのようなメールと区別をつけるため「宛先が自分だけの場合」「CCに自分の名前がある場合」などでフォルダを分けるのも一つの方法です。宛先が自分だけの場合は対応が必須ですし、CCの場合はあとから内容を把握しておけば充分なケースもあるでしょう。
優先順位別に分けておけば、どの業務から進めるべきかを可視化できます。ただし、この分け方だとグループやアドレスがフォルダ内で混在する可能性もあり、過去のメールを探すのが大変なケースもあるので注意が必要です。
Outlookのフォルダーを並べ替えるには?
作成したフォルダーは、順番を並び替えることもできます。まず、移動させたいフォルダーにカーソルを合わせて右クリックしましょう。次に「上へ」や「下へ移動」を選択して、希望の位置まで移動させます。
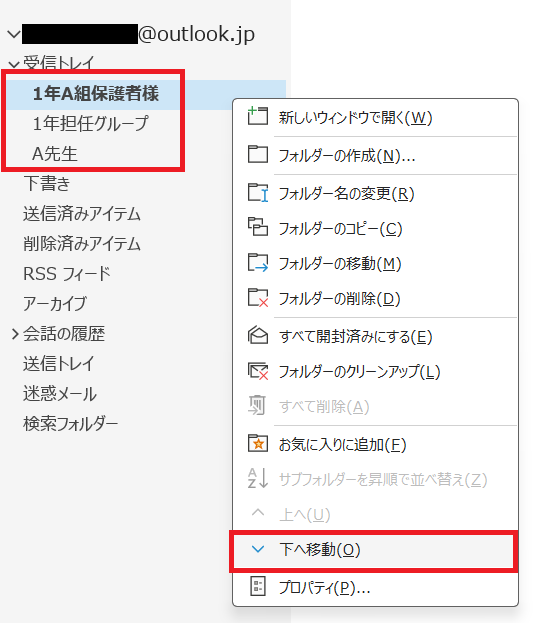
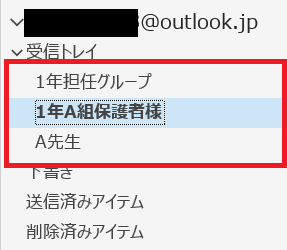
または、マウスカーソルを移動させたいフォルダーの上に合わせ、指定の位置へドラッグするだけでも可能です。操作しやすい方法で移動させてみましょう。
まとめ
10回目となる今回は、Outlookのフォルダ分けや振り分けについて解説しました。差出人別やグループ別に振り分け設定しておくと、探したいメールも即座に見つけられます。見落としによるトラブルも防げるでしょう。設定は慣れれば簡単なので、これを機会に設定してみてはいかがでしょうか。
***
Word・Excel・PowerPointなどのお役立ち情報をお届け!
連載「知って得するOfficeのアレコレ」
すべての記事はこちらでご覧いただけます。
***
\ぜひ投票お願いします/
佐藤 なおか
移住により新潟で活動するWebライター
趣味は飲み歩き(ビール好き)とドライブ