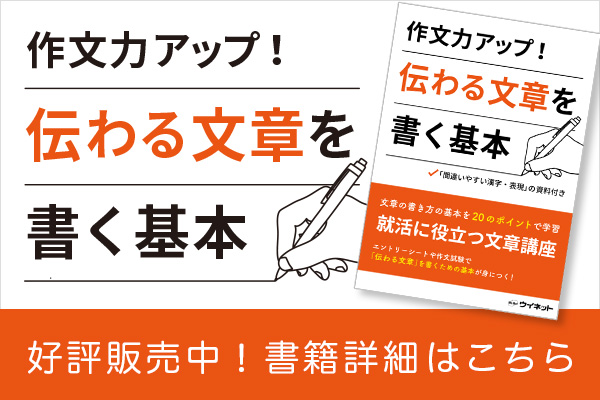画像を加工して保存したら、画質が荒くなってしまった
画像がすごく重いみたいだけど、軽くするにはどうしたらいいんだろう
iPhoneで撮影した写真をPCで表示できない
上記のようなことはありませんか?
画像を保存するときの「ファイル形式」について知れば、解決できるかもしれません。
画像を保存するときの画像ファイル形式には、様々な種類があります。ですが、どの形式を選べばよいのか悩む先生も多いのではないでしょうか。
そこで今回は、代表的な画像ファイル形式の種類と特徴をまとめました。画像ファイル形式を変更する方法にも触れているので、資料作りなどで頻繁に画像を取り扱う先生はぜひご一読ください。
目次
そもそも画像ファイル形式とはなに?
画像ファイル形式とは、画像ファイルを扱う方式のことです。どのような形式で保存されているかは、ファイル名の末尾に表示されている「.jpg」や「.png」などの拡張子と呼ばれる部分で確認できます。

拡張子がデフォルトで非表示になっている場合もあります。その場合、例えばWindowsの「エクスプローラー」で拡張子の表示をONにするには、エクスプローラーの「表示」タブにある「ファイル名拡張子」にチェックを入れることでファイル名に拡張子が表示されるようになります。
画像の「圧縮」
それぞれのファイル形式について解説する前に、画像ファイルの「圧縮」という概念について簡単に説明します。ファイルの形式や程度によって、画像のファイルサイズや見た目が変わります。
デジタル画像は小さなドットの集まりでできていますが、画像内のドットの色の種類など持っている情報量が多いとファイルサイズが大きくなります。
人間の目で認識できないような細かい差を無視するなどして、データを単純化することでファイルサイズを抑えられます。実際にはもっと複雑で多様な仕組みですが、圧縮という概念をざっくり捉えるとこのような変換を指すとひとまず思っておいてください。
この圧縮という観点で画像のファイル形式を大別すると、次の3つに分けられます。
- 非圧縮
- 可逆圧縮
- 非可逆圧縮
「非圧縮」は圧縮をしないもの、「可逆圧縮」は圧縮して保存したあとで圧縮前の状態に戻すことができるもの、「非可逆圧縮」は圧縮して保存すると圧縮前の状態には戻せないものです。
上で挙げた画像ファイル形式のうち、一般に「TIFF」は可逆圧縮または非圧縮、「PNG」「GIF」は可逆圧縮、「JPEG」「HEIF / HEIC」は非可逆圧縮が使われ、「WebP」は可逆・非可逆いずれも使われます。
主な画像ファイル形式の拡張子一覧
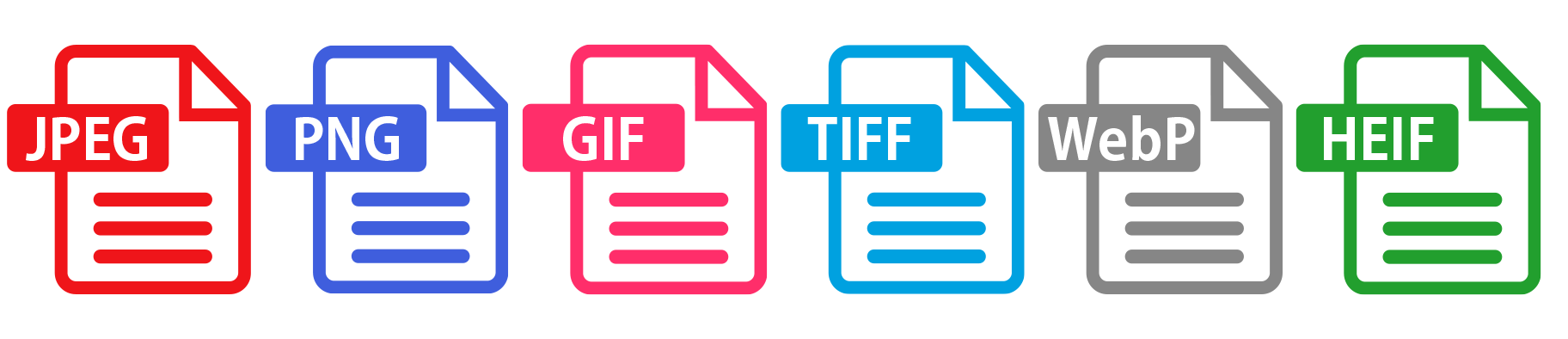
今回は以下の画像ファイル形式について解説します。
- JPEG
- PNG
- GIF
- TIFF
- WebP
- HEIF / HEIC
それぞれ具体的に見ていきましょう。
JPEG(じぇいぺぐ)
JPEGの拡張子は「.jpeg」「.jpg」などです。扱える色数は24bitフルカラー(約1,677万色)。
非可逆圧縮でファイルサイズを小さく抑えることができ、また、長年画像ファイル形式の主流であり続けているため、あらゆる環境で互換性が高く、写真やWeb上で扱う画像によく使われます。
ただし、非可逆圧縮のため、上書き保存をするたびに画像が劣化してしまうので注意が必要です。編集・保存を繰り返す場合、編集途中では別のファイル形式で保存しておいて、編集が完了したものを送信・公開する際にJPGにするのがおすすめです。
PNG(ぴんぐ)
PNGの拡張子は「.png」です。扱える色数は、24bitまたは16bitのフルカラー、8bitのインデックスカラー、16bitのグレースケールなど。透明や半透明なども表現できます。
非可逆圧縮のため、JPEGやGIFに比べるとファイルサイズが大きくなりますが、高精細な画像やロゴなどに使われます。
GIF(じふ・ぎふ)
GIFの拡張子は「.gif」です。最大256色までしか表現できないため、アイコンや図形など色の少ない画像に適しています。PNG同様、透明を表現できます。
GIF最大の特徴は、複数の画像を一つのGIFファイルにまとめ、順に表示してパラパラ漫画のようなアニメーションを簡単に作れること。表現できる時間は数秒ですが、広告やバナーなどでインパクトを与えたい時などは重宝するでしょう。
また、例えば授業の中で「何かの手順を視覚的に表して教えたいけれど動画にするほどではない」というときなど、GIFアニメーションを使ってみるのもよいかもしれませんね。
TIFF(てぃふ)
TIFFの拡張子は「.tif」と「.tiff」です。高画質なぶんファイルサイズはかなり大きくなる形式です。主に可逆圧縮が使われますが、印刷物などでは非圧縮も使われます。
ほとんどの画像編集ソフトで開けて、保存を繰り返しても劣化しません。しかし、容量が非常に大きくなってしまうため、Webへアップロードするには不向きです。
WebP(うぇっぴー)
WebPの拡張子は「.webp」です。Googleが開発している比較的新しい画像ファイル形式。
非可逆圧縮・可逆圧縮を選択でき、非可逆圧縮モードではJPEGよりもファイルサイズを小さく、可逆圧縮モードではPNGよりもファイルサイズを小さくできます。また、非可逆圧縮でも透明を表現できるほか、アニメーションなどにも対応しています。
ただし、まだ新しい形式のため互換性は他の形式より高くなく、古いOSやブラウザ、画像編集ソフトでは扱えない場合があります。
HEIF / HEIC(ひーふ / へいく)
HEIF / HEICの拡張子は「.heif」「.heic」などです。iPhone・iPadやMacなど、Apple製品でよく使われています。非可逆圧縮ですが、比較的高い画質を保ったまま、ファイルサイズをJPEGの半分程度まで抑えられます。
「iPhoneで撮った写真をパソコンに送ったら見られない!」という経験はありませんか?それはiPhoneで撮影した写真がHEIF / HEIC形式で保存され、HEIF / HEICに対応していないパソコンで開いたからかもしれません。
現在、iPhoneで撮った写真はデフォルトでHEIF / HEIC形式で保存されるようになっていますが、設定でデフォルトの保存形式をJPEG形式に変更できます。
iPhoneで撮った写真が自動的にJPEGで保存されるようにするには、以下の手順で設定しましょう。
- iPhoneの設定を開き「カメラ」をタップ
- 「フォーマット」をタップ
- 「互換性優先」をタップ
これで、iPhoneで撮影した写真がJPEG形式で保存されるようになります。すでにHEIC形式で保存した画像を別のファイル形式に変更する方法は次章で解説します。
「JPEG→PNG」「HEIF / HEIC→JPEG」など画像ファイル形式を変換するには?

「HEIF / HEICで保存した画像をJPEGに変換したい」
「画像の背景を透過させたいからJPEGからPNGに変換したい」
以上のような場合には、ファイル形式を変更する必要がありますが、ファイル名の拡張子を書き換えただけでは正しく変換されません。ファイル形式変換ツールを使うか、画像編集ソフトを使って変換します。
ここでは、ファイル形式の変換はもちろん、背景を切り抜いて透明にするなどの編集も可能な2つの画像編集フリーソフトを紹介します。
GIMPを活用する
1つ目はパソコンで使えるフリーソフト「GIMP」です。主な対応ファイル形式は以下の通り。
- JPEG
- PNG
- GIF
- PSD
- BMP
上記以外にも多くのファイル形式を取り扱えます。JPEG形式の画像をPING形式で保存したい場合、JPEGファイルをドラッグ&ドロップで読み込み、「ファイル」メニューから「名前を付けてエクスポート」を選択してください。
「画像をエクスポート」ダイアログボックスで、ファイル名を「○○○○.png」に変更し「エクスポート」をクリックすれば、PNG形式の画像が指定した場所に保存されます。
また、「レイヤー」メニューの「透明部分」で「アルファチャンネルの追加」をクリックすると、その画像で透明度を扱えるようになります。
Polarrを活用する
2つ目は、スマートフォンで使えるアプリ「Polarr」です。PCのブラウザ上で操作できるWebアプリ版もあります。
対応ファイル形式はJPEG、PING、HEIC、TIFFの4種類。GIMP同様、読み込んだ画像を保存する際に、好きなファイル形式を選択するだけで変換できます。
背景透過はもちろん、明るさの調整やフィルタ加工もスマートフォンで気軽にできるのでおすすめです。
まとめ
画像ファイル形式には多くの種類があり、それぞれ特徴やメリットが異なります。知っておくと、いざという時にどの形式にすればよいか迷うことなく、スムーズに資料作りを進められるのではないでしょうか。
変換や画像処理もフリーソフトを使えば簡単にできるので、一つダウンロードしておくと便利ですよ。
\ぜひ投票お願いします/
鶴巻 健太
新潟在住のSEOディレクターで「新潟SEO情報局」というサイトを運営中
ウイナレッジのコンテンツ編集を担当
朝は農業を楽しみ、昼はスタバのコーヒーと共にパソコンに向かうのが日課