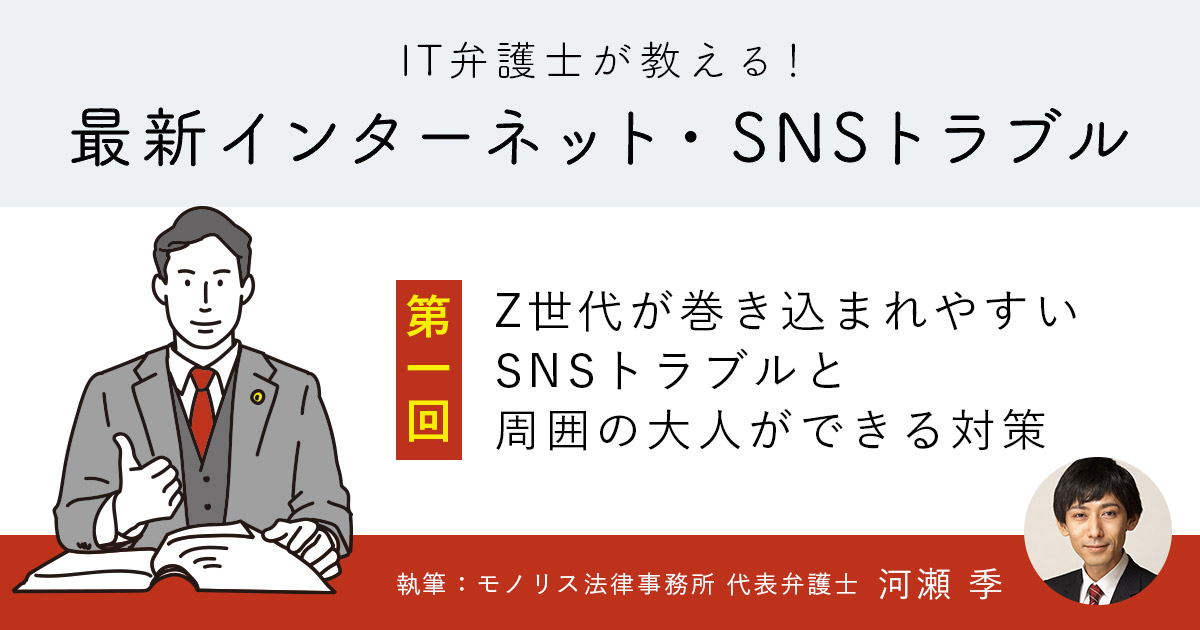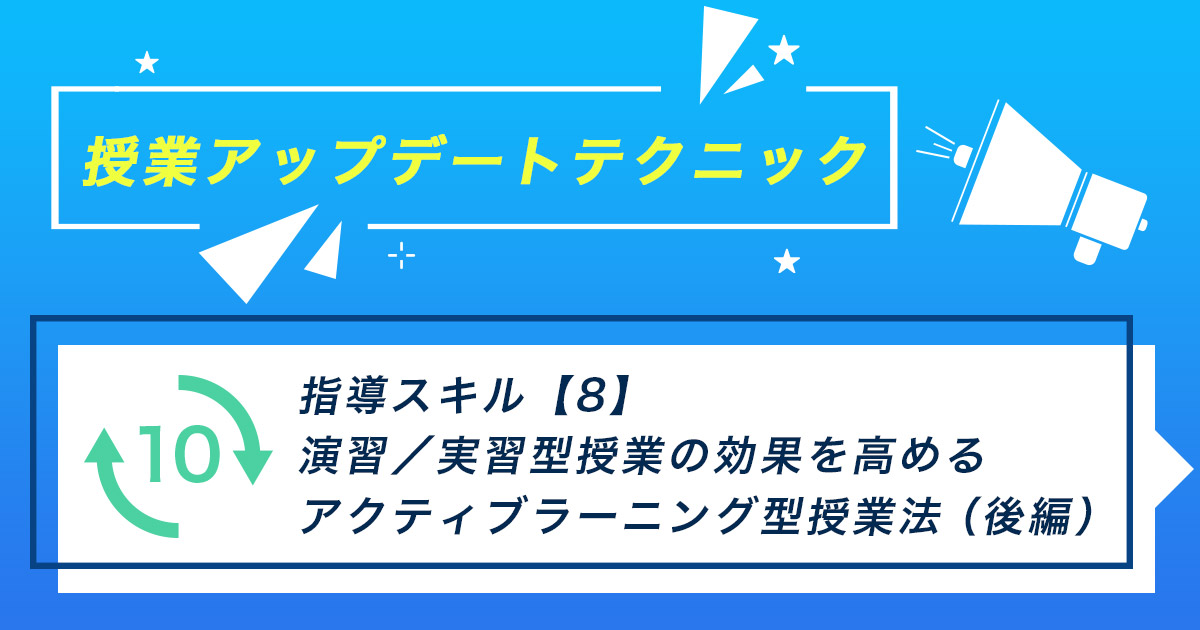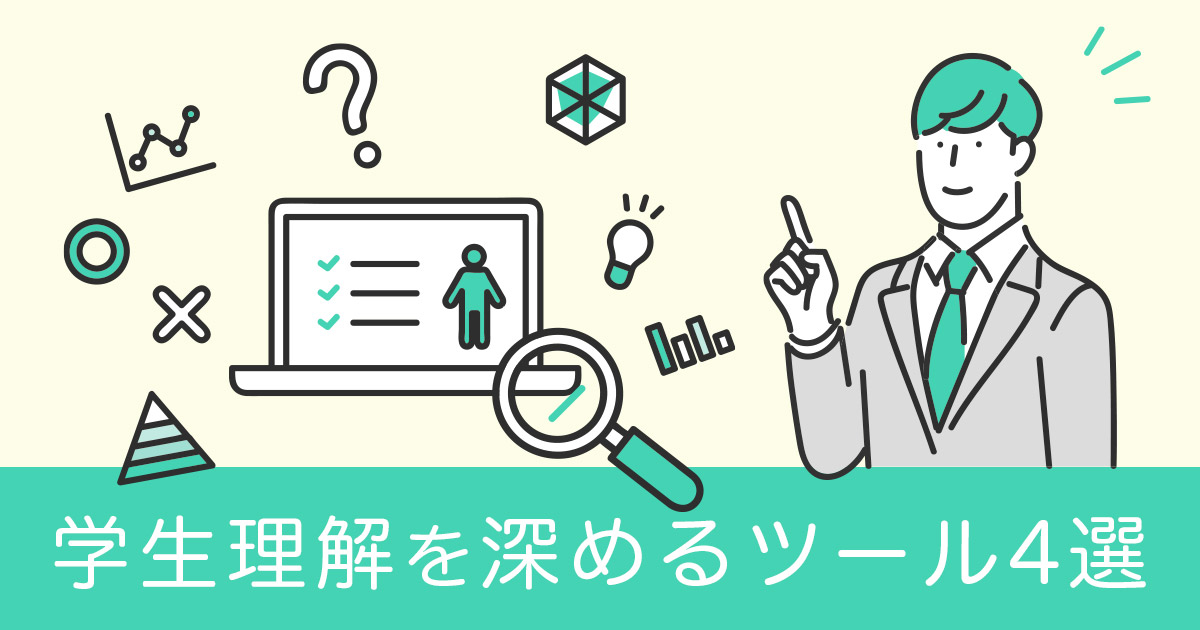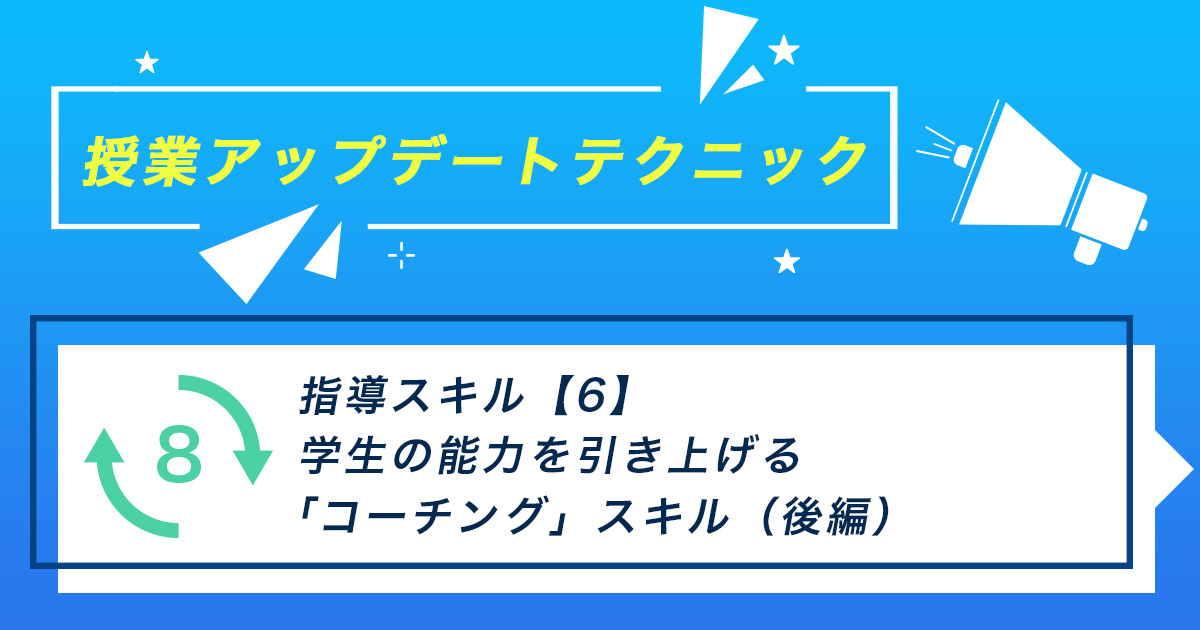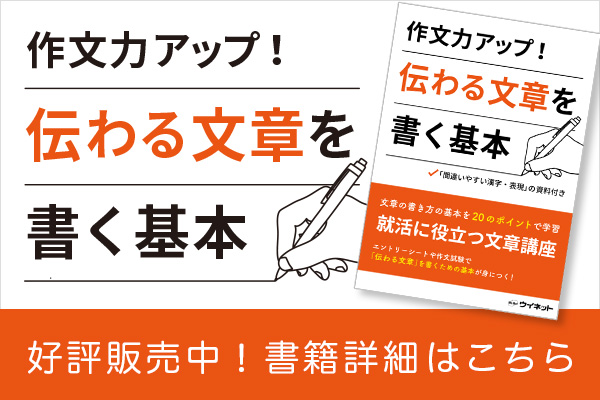QRコードは、二次元型バーコードの一つ。スマートフォンやタブレットに搭載されているカメラで読み込むだけで、Webサイトへアクセスできる優れものです。たとえば閲覧してほしいWebページをQRコード化し、紙媒体のパンフレットに載せておけば、受け取った側はURLを入力する手間なくアクセスできます。
様々なシーンで増えつつあるQRコードですが、読み取ったページをパソコンで閲覧したいケースもありますよね。とはいえ、一度スマートフォンで読み取ったあとにパソコンへ転送するのは非効率です。
結論から言えば、QRコードはパソコン1台で読み取れます。今回は、Windows 11・10・Mac別に、QRコードを読み取る方法をまとめました。Chromeユーザー向けの方法も紹介しているので、ぜひ参考にしてください。
※QRコードは(株)デンソーウェーブの登録商標です。
おすすめの資料

Windows 10・Windows 11の基本操作資料
目次
Windows 11搭載のパソコンでQRコードを読み取る方法
まずはWindows 11搭載のパソコンでQRコードを読み取る方法です。
- スマートフォンや紙面上のQRコードを読み取る
- パソコン画面上のQRコードを読み取る
それぞれ解説します。
スマートフォンや紙面上のQRコードを読み取る
Windows 11の場合、実は搭載されている標準のカメラアプリで簡単に読み取れます。
1.スタートメニューから「カメラ」を起動
スタートメニューから「カメラ」を起動しましょう。
スタートメニューに表示がない場合は「すべてのアプリ」から探してください。
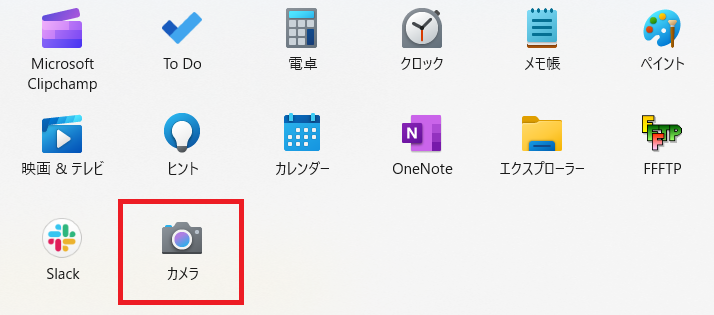
2.「バーコード」モードを選択
起動したら、右側のメニューから「バーコード」モードを選択します。
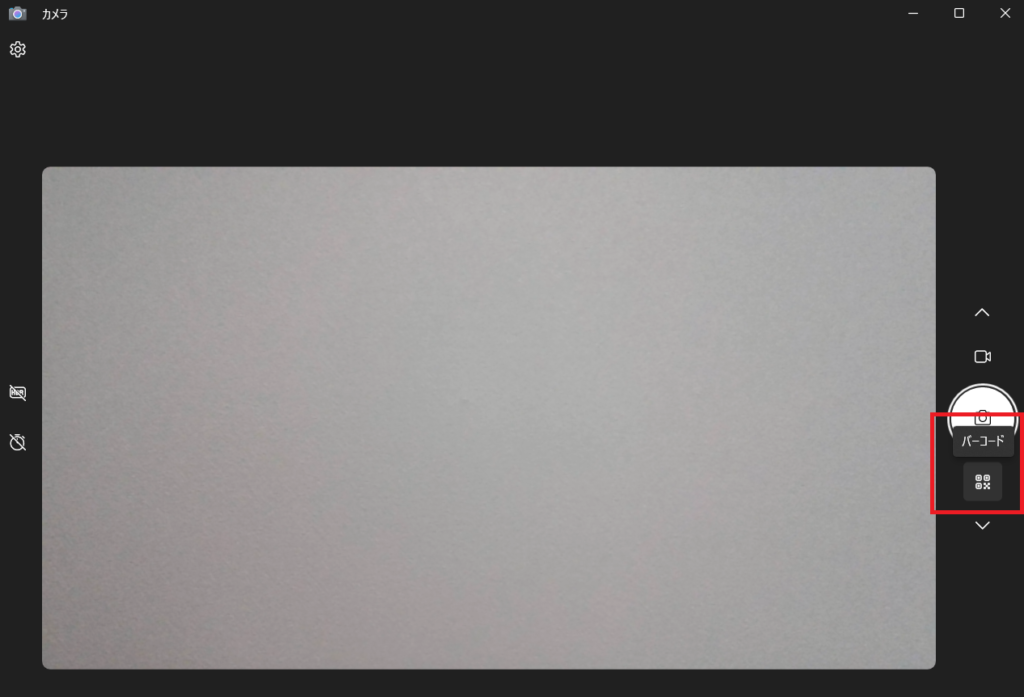
3.QRコードをカメラに写す
あとは読み込ませたいQRコードをカメラに映すだけです。正常に読み込まれるとURLが表示され、クリックすれば該当のWebページへ飛べます。
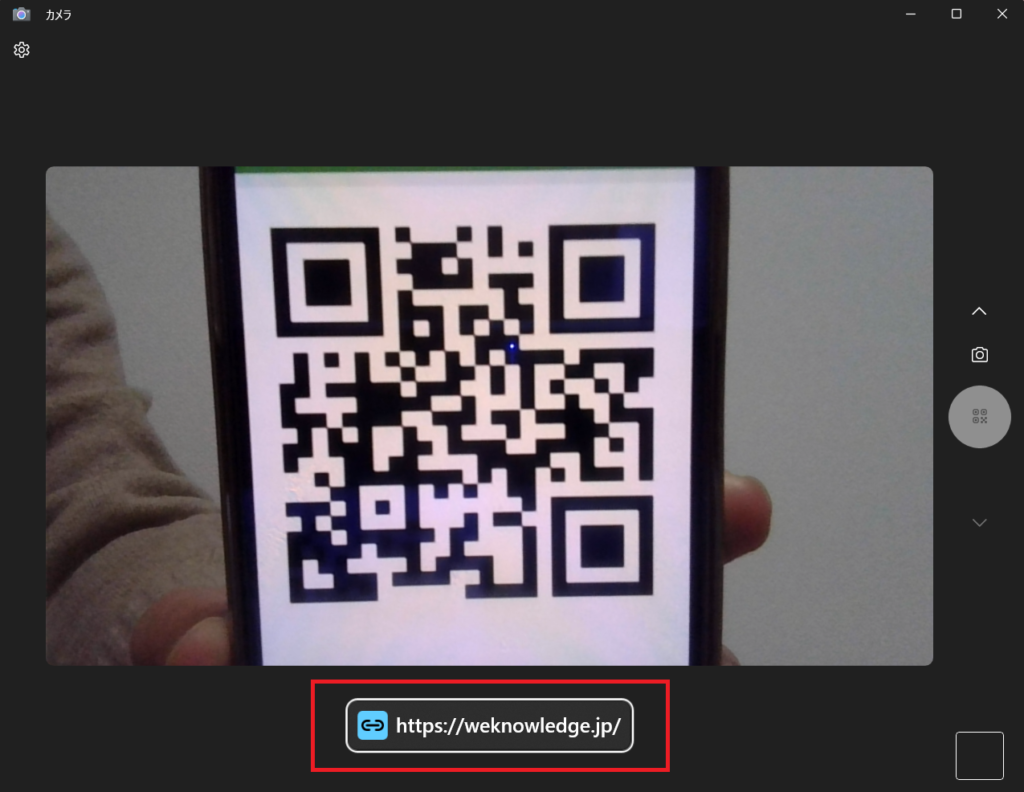
パソコン画面上のQRコードを読み取る
Webページ上にあるQRコードを読み取りたい場合もパソコン1台で可能ですが、専用の無料アプリをMicrosoft Storeからダウンロードする必要があります。手順は以下のとおりです。
1.スタートメニューから「Microsoft Store」をクリック
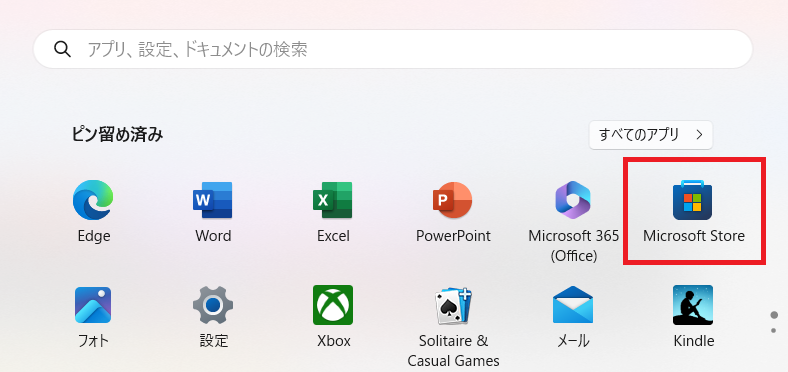
※スタートメニューに表示がない場合は「すべてのアプリ」から探してください。
2.「バーコードマネージャー」と検索
「バーコード マネージャー for Windows」が表示されたらクリックしてインストールしましょう。
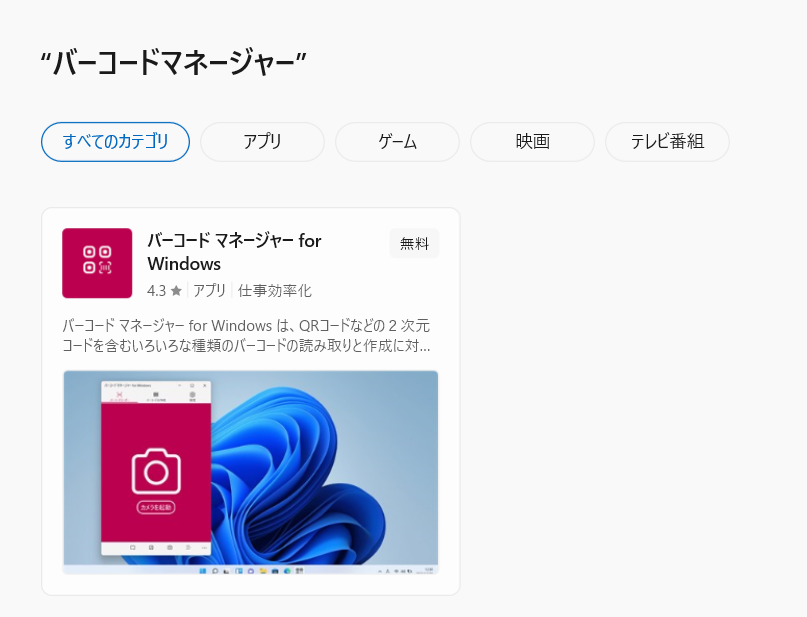
3.パソコン画面上に読み込ませたいQRコードを表示させる
読み込ませたいQRコードが記載されているWebページを、画面上に表示させましょう。
4.アプリを起動
スタートメニュー>「すべてのアプリ」>「バーコード マネージャー for Windows」と進み、アプリを起動しましょう。今回はWebサイト上にあるQRコードを読み込ませるため、下メニューにある「画面領域をクリップ」を選択します。

範囲を選択するモードになるので、QRコードを指定します。
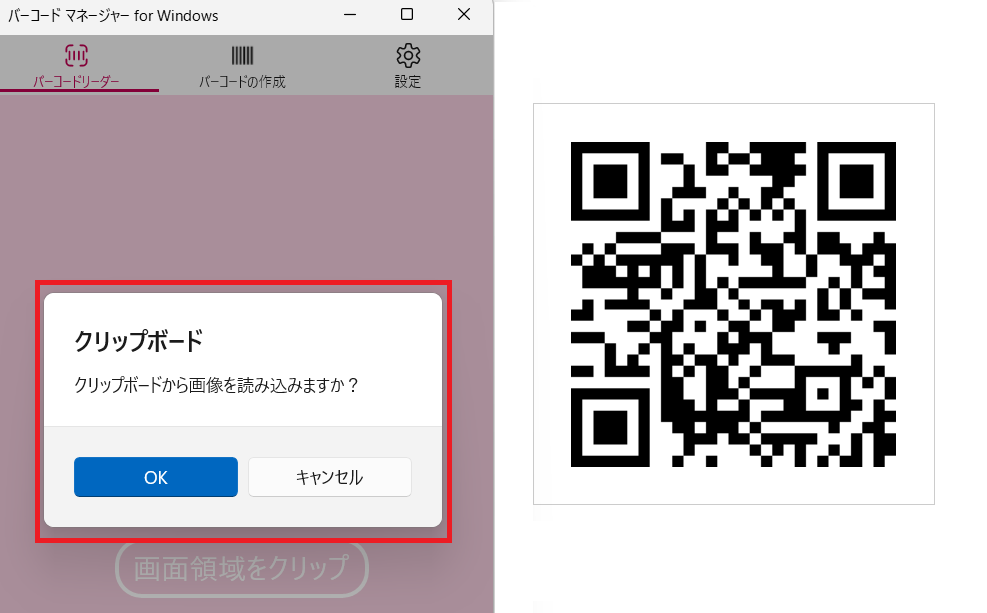
パソコン画面上にあるQRコードの範囲をカーソルで指定し、「クリップボードから画像を読み込みますか?」と表示されたら「OK」をクリックしましょう。URLが表示され、Webページへ飛べます。
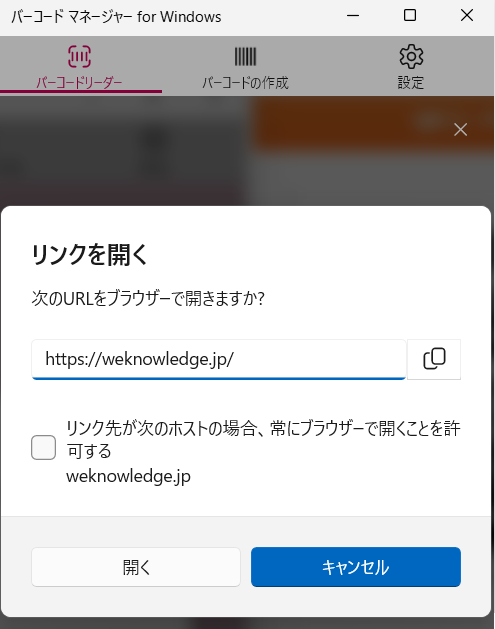
頻繁に使う場合は、アプリをスタートやタスクバーにピン留めしておくと便利ですよ。
Windows 11以外のOSでQRコードを読み取る方法
Windows 11以外のパソコンを使っている先生も多いでしょう。ここでは、Windows 10とMacを使った方法も紹介します。
Windows 10で読み取る方法
Windows 10でQRコードを読み取るには、アプリが必要です。今回は「QR Code Scanner」を使った方法を紹介します。
1.「Microsoft Store」から、「QR Code Scanner」をインストール
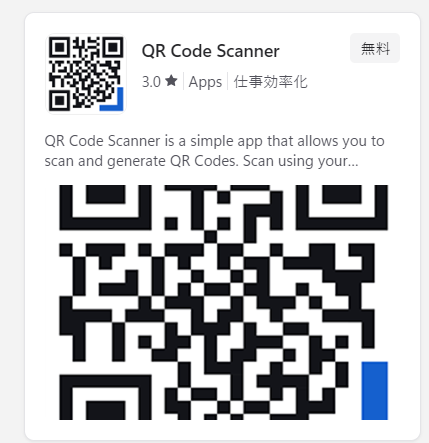
2.アプリを起動し、カメラへのアクセスを許可
「QR Code Scannerがカメラにアクセスすることを許可しますか?」と表示されるので「はい」をクリック
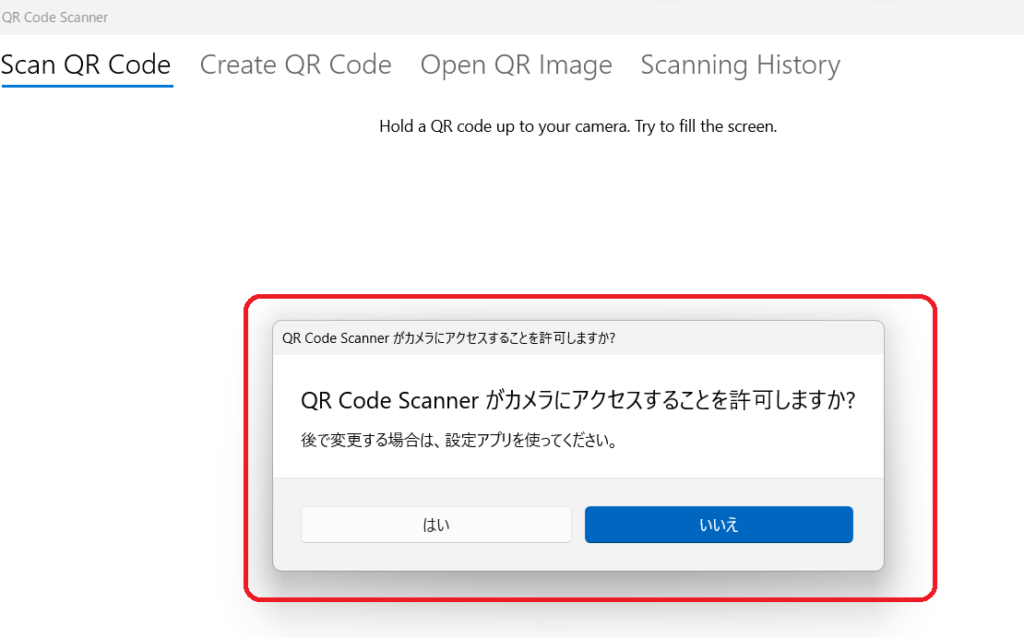
3.読み込ませたいQRコードをカメラで読み取る
正常に読み込まれると、URLが表示されるので「Copy To Clipboard」をクリックしてコピーしましょう。あとはブラウザ上にペーストすればOKです。
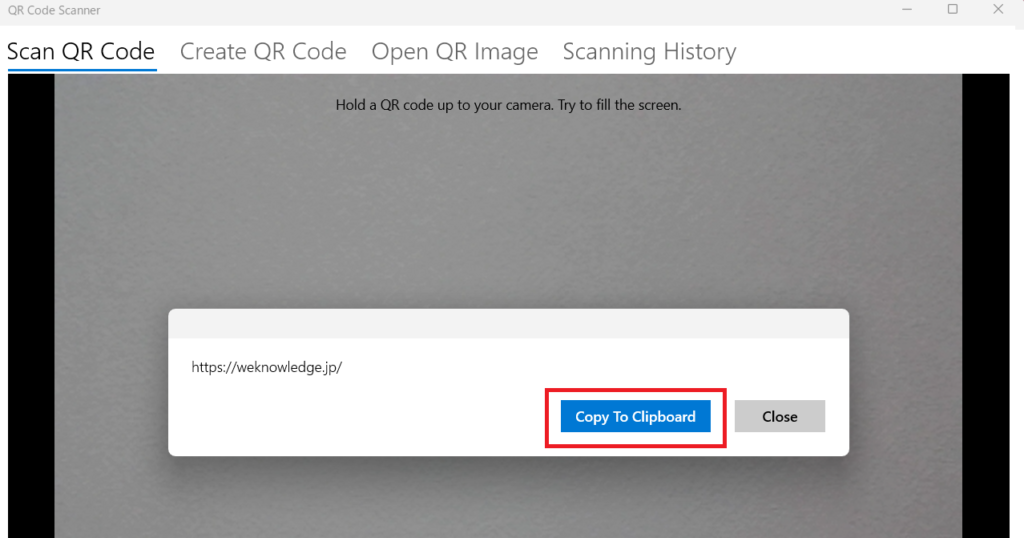
ほかにも、パソコン上に保存したQRコードの読み込みや、オリジナルのQRコード作成も可能です。
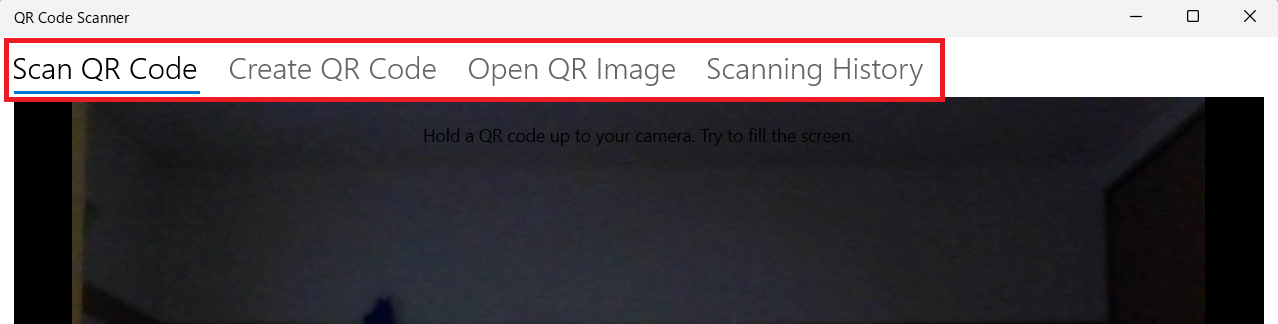
- Scan QR Code → Webカメラから読み取り
- Create QR Image → QRコードを作成
- Open QR Image → 画像から読み取り
- Scanning History → スキャン履歴の確認
画面上部のメニューから希望のメニューを選びましょう。
Macで読み取る方法
Macの場合は「Clip QR Codes」がおすすめ。インストールすればカメラからはもちろん、画面上のQRコードもアプリ一つで読み込みが可能です。
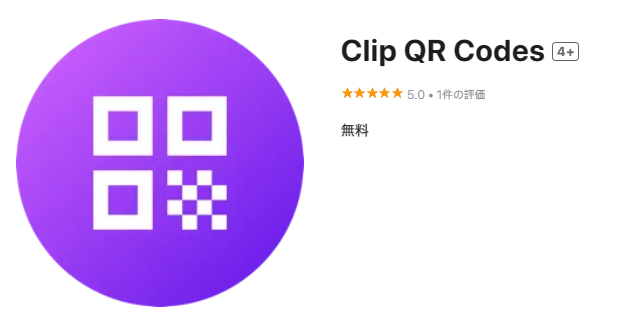
QRコードはChrome機能を使っても読み取れる
QRコードは、Chrome機能を使って読み取ることもできます。ここでは、Google Chromeを愛用している先生向けの方法を2つ紹介します。
- Googleレンズ
- ScanQR
それぞれ見ていきましょう。
Googleレンズ
Googleレンズは、特別なアプリをインストールする必要はありません。まずは、Web上にある読み込みたいQRコードを右クリックしましょう。
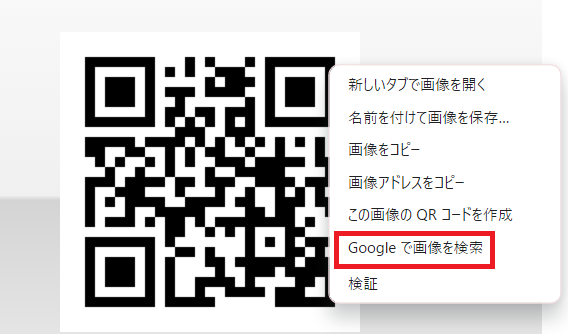
「Googleで画像を検索」をクリックすると画面右側にGoogleレンズが起動し、「検索」を選択すれば読み込んだURLが下部に表示されます。

Chromeを日常的に使用しており、Web上のQRコードのみの読み取りでOKの先生ならGoogleレンズで十分です。
ScanQR
カメラから読み込ませたい場合や、パソコン上でダウンロードしたQRコードも読み込ませたいなら、Chrome ウェブストアから「ScanQR」という拡張機能を追加しましょう。ダウンロード後は、Chrome画面右上の「拡張機能」から瞬時に呼び出せます。
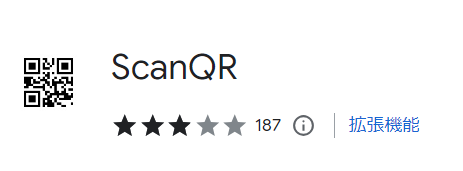
起動して「カメラ」を選択すると、紙面やスマートフォンに表示されているQRコードをパソコンのカメラで読み込めるようになります。
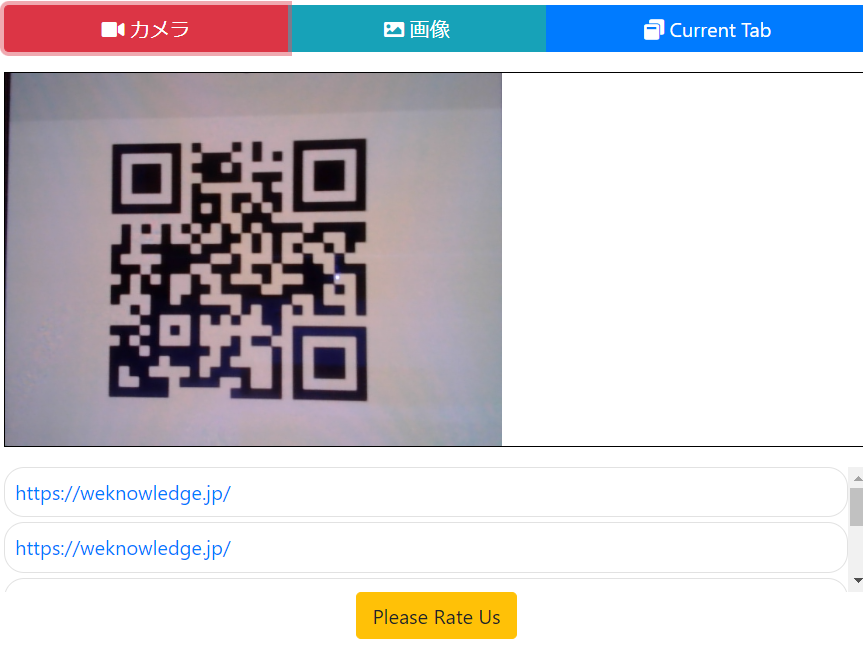
パソコン上に保存されているQRコードを読み取りたい場合は「画像」を選択して該当の画像を呼び出すことで可能です。
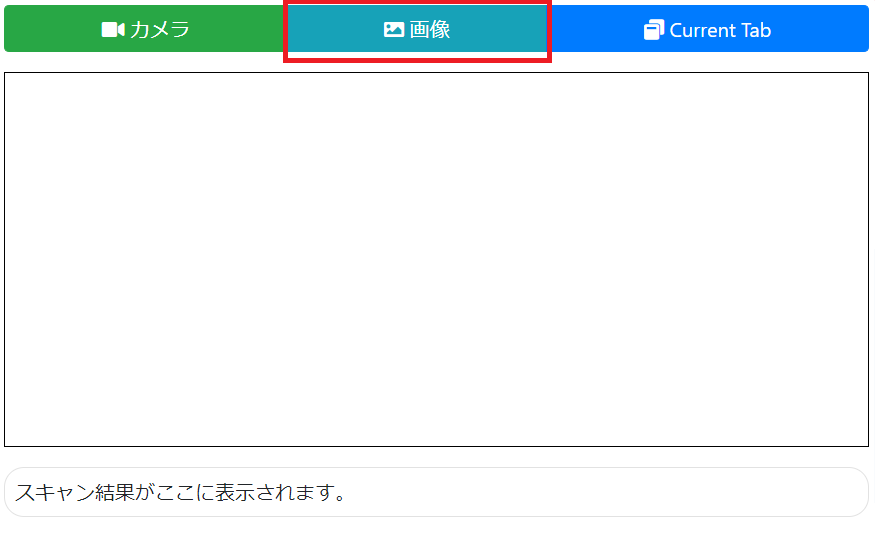
まとめ
URLを手打ちせず、瞬時にアクセスできるQRコードはWebサイトへの誘導はもちろん、電子決済やクーポン配信など様々なシーンで活用されています。業務中は、DMやチラシに記載されているQRコードをパソコンで開きたいときもありますよね。そのようなシーンでは、ぜひ本記事の方法を参考にしてください。
スマートフォンやタブレットを経由せずにアクセスできるため、業務効率化に繋がりますよ。
おすすめの資料

Windows 10・Windows 11の基本操作資料
\ぜひ投票お願いします/
株式会社ウイネット
ウイナレッジを運営している出版社。
全国の専門学校、大学、職業訓練校、PCスクール等教育機関向けに教材を制作・販売しています。