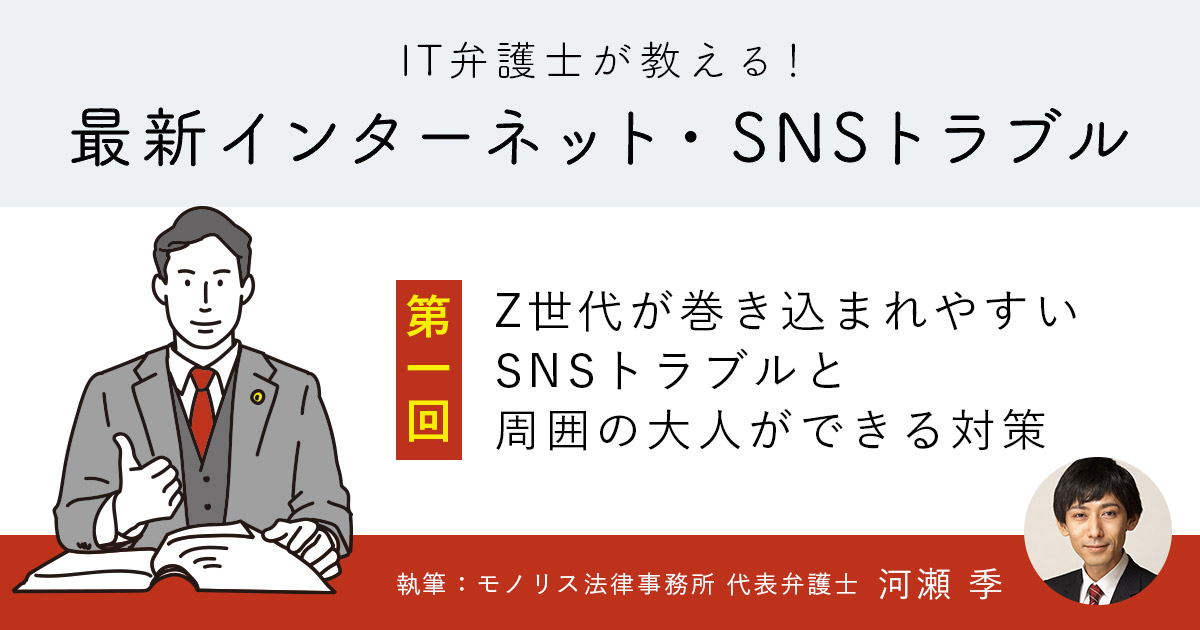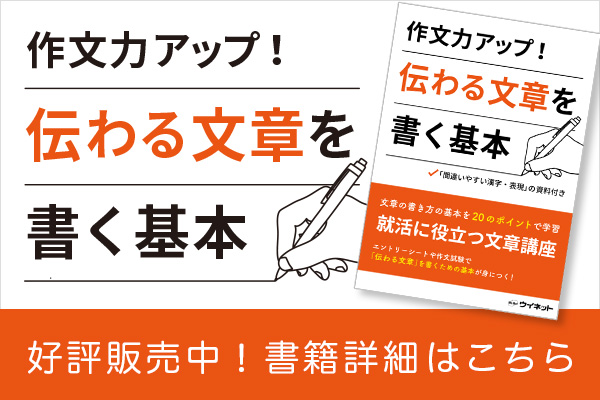iPhoneで撮影した写真をパソコンに転送したけど開けない…
こんな経験ございませんか?
本記事ではiPhoneで撮影した写真がパソコンで開けない時の対処法についてまとめています。
目次
iPhoneで撮影した写真がパソコンで開けない理由
なぜiPhoneで撮影した写真はパソコンで開けないのでしょうか?
その理由はiPhoneカメラのファイル形式が関係します。
iPhoneカメラの画像フォーマットは「HEIF(ひーふ)」
iPhoneの画像フォーマットは「HEIF」というApple独自のフォーマットです。
iOSではiOS11から採用されました。
※拡張子は「.heif / .heic(へいく)」
フォーマットは以下の手順で確認することができます。
- 写真アプリの「i」マークをタップ
- 表示されるファイル形式を確認
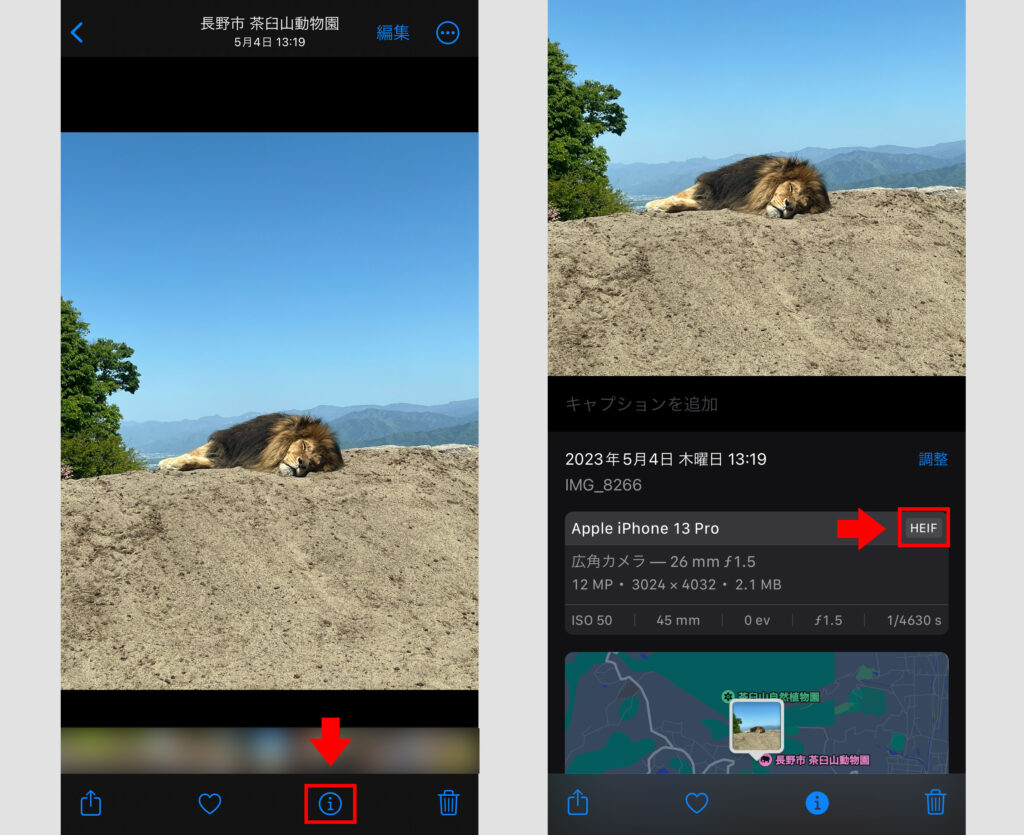
「HEIF」は「High Efficiency Image File」と呼ばれる圧縮方法です。高画質データを少ない容量で保存できるフォーマットとなっており、JPEGのおよそ半分のファイルサイズにすることができます。
使用する端末やサービスが「HEIF」に非対応
画期的なファイルフォーマットである「HEIF」ですが、Apple製品ではない端末やWebサービスでの閲覧や読み込み、ファイルアップロードなどの機能がサポートされていないケースが多々あります。
使用しているパソコンやサービスが「HEIF」に非対応の場合、iPhoneで撮影した写真を見ようとしても開くことができません。
そんな時は「HEIF」を「JPEG」に変換することで解決します。
手順をこれからご紹介します。
iPhoneでHEIF/HEICをJPEGに変換する方法
まずはiPhoneで変換する方法を紹介します。
写真アプリとファイルアプリを利用して変換
iPhoneの標準アプリだけで変換することができます。
手順は以下の通り
- 「写真アプリ」で変換したい写真を選択
- 左下の共有アイコンをタップし、「写真をコピー」を選択
- 「ファイルアプリ」を開き、空いているスペースを長押し
- 「ペースト」をタップすると、写真がJPEGで追加
- 写真を選択し、左下の共有アイコンから「画像を保存」
これで写真アプリに変換された画像が保存されます。
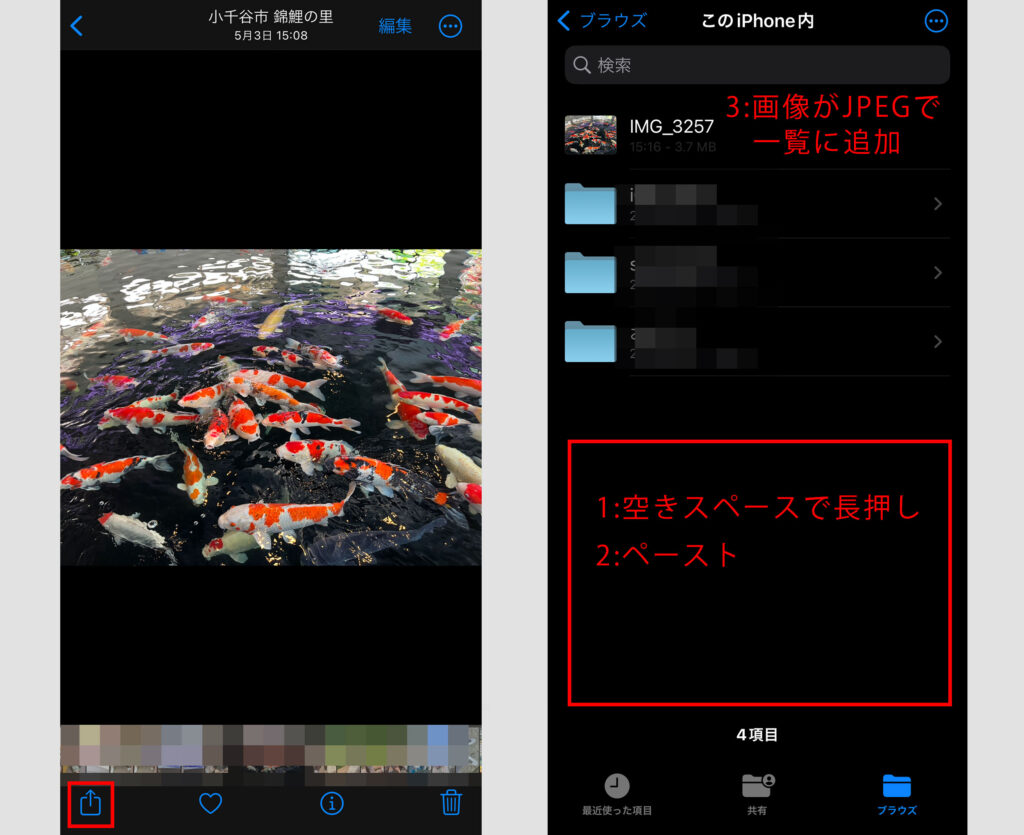
初期アプリのみで、インターネット未接続でも変換可能ですが、2つのアプリを操作するので慣れるまで少し時間がかかるかもしれません。
Webサービスを利用して変換
「Convertio」というWebサービスを利用することで簡単に変換することが可能です。
手順は以下の通り
- 「Convertio」にアクセス
- ファイルを選ぶから「写真ライブラリ」を選択
- 変換したい写真を選択(複数選択可)し追加
- 変換先に「JPG」または「JPEG」を選択し、下部の変換ボタンをタップ
- 変換画像のダウンロード
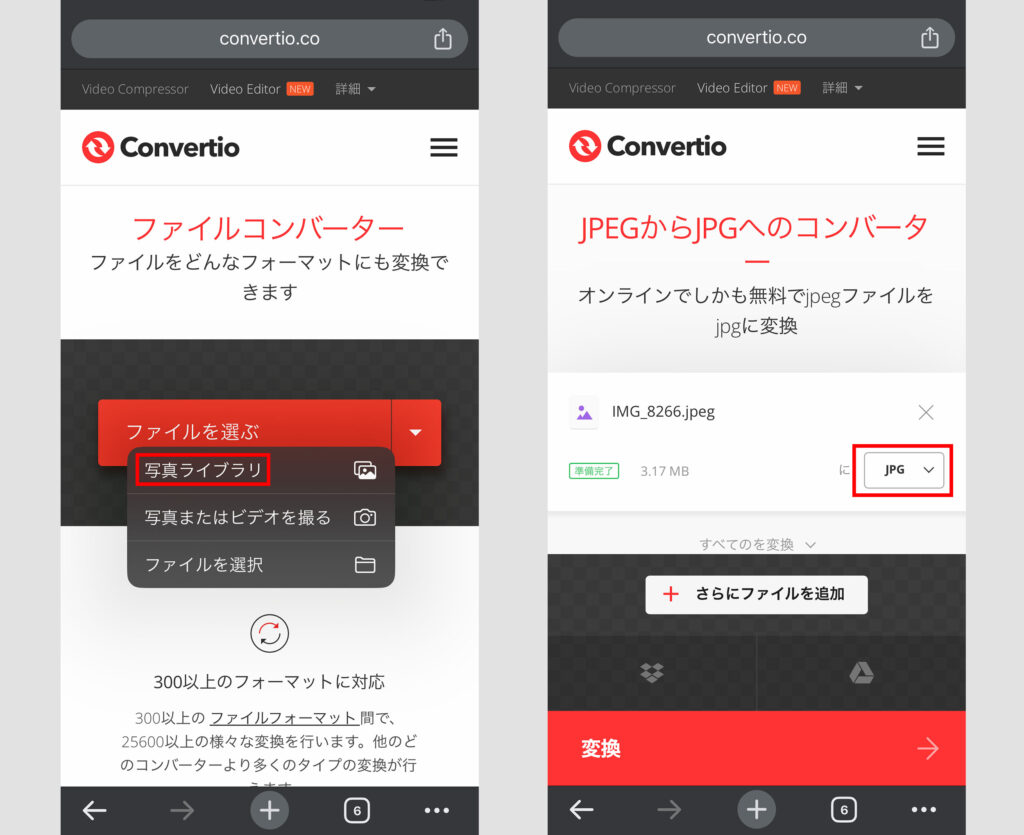
iPhone内に2つの形式の画像が残ってしまうのが、ややネックです。
Windows PCでHEIF/HEIC形式をJPEG形式に変換する方法
次にパソコンで変換する方法を紹介します。
アプリケーションを利用して変換
Microsoft Storeでダウンロード可能なアプリケーション「Image Converter」を利用することで一括で変換することが可能です。
手順は以下の通り
- 「Image Converter」をインストール
- 「Output Folder」の「Click to choose」より、変換後の保存先を設定
- 「Output Format」のメニューより「JPEG」を選択
- 「Add Files」より、変換する画像を選択
- 「Convert」ボタンで変換
Webサービスを利用して変換
こちらの「I♡IMG」というWebサービスで簡単に変換が可能です。
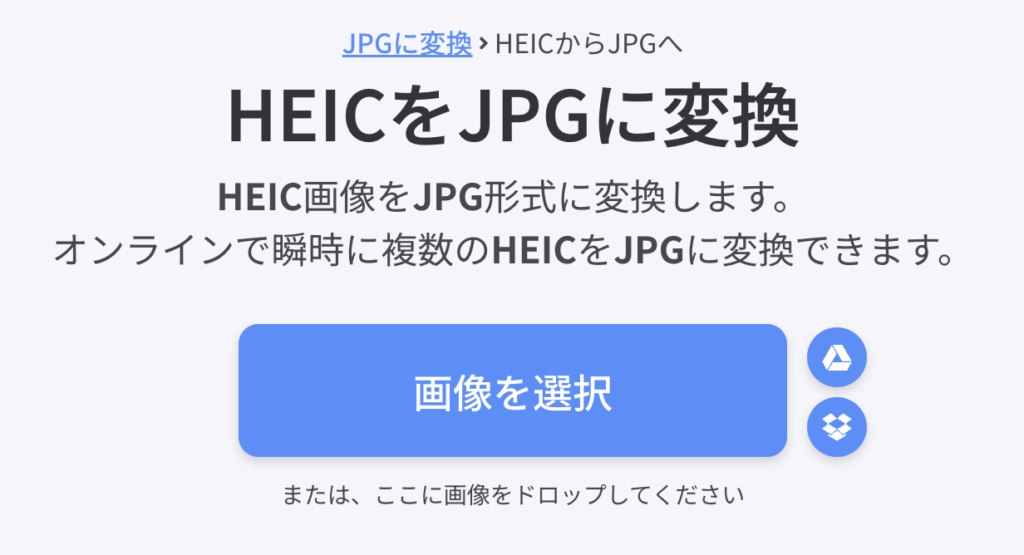
手順は以下の通り
- 「画像を選択」をまたは「ドラッグ&ドロップ」で変換したい画像をアップロード
- 「JPGに変換」ボタンをクリック
- 「変換後の画像をダウンロードする」ボタンより保存
操作も単純で簡単に変換できるので、一番おすすめの方法です。
iPhoneカメラはJPEG形式の写真も撮れる!
「最初からJPEGで写真が撮れればいいのに…」きっとそう思った方もいると思います。
実はiPhoneの設定で保存形式を変更することができます。
iPhoneカメラで撮る写真をJPEGで保存する方法
iPhoneカメラの設定を変更することで、最初からJPEG形式で写真を保存することが可能です。
手順は以下の通り
- 「設定」から「カメラ」→「フォーマット」を選択
- フォーマットを「互換性優先」に変更
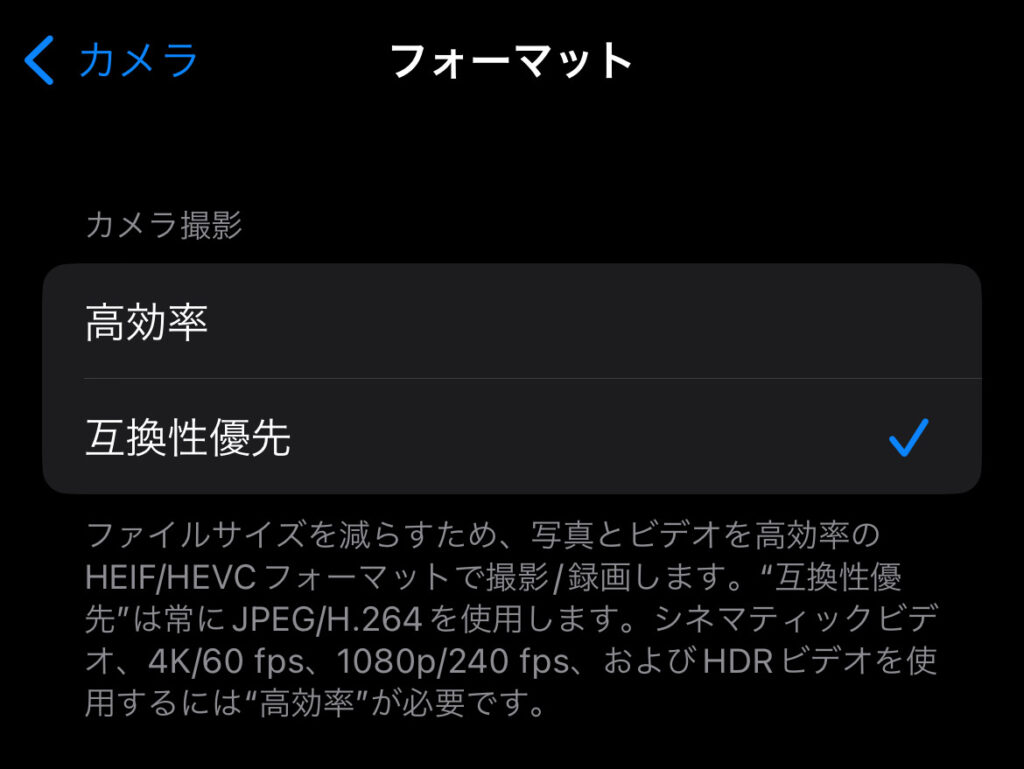
これでデフォルトでJPEG形式で保存されるため、変換の手間を無くすことができます。
まとめ
HIFE/HEIC形式が未対応のパソコンの場合
- iPhone側で変換し、PCに転送
- iPhone側では変換せず、転送されたものをPCで変換
のどちらかで対応する必要があります。
頻繁に変換が必要な方は、最初からiPhoneの写真をJPEG形式で保存する設定にしておくの一番効率的かもしれませんね!
\ぜひ投票お願いします/
宇井 馴次 (うい なれじ)
ウイナレッジ編集部所属のバーチャルヒューマン
双子の父でありプロレス好き
毎週金曜日はスタバでベンティサイズのフラペチーノを嗜む