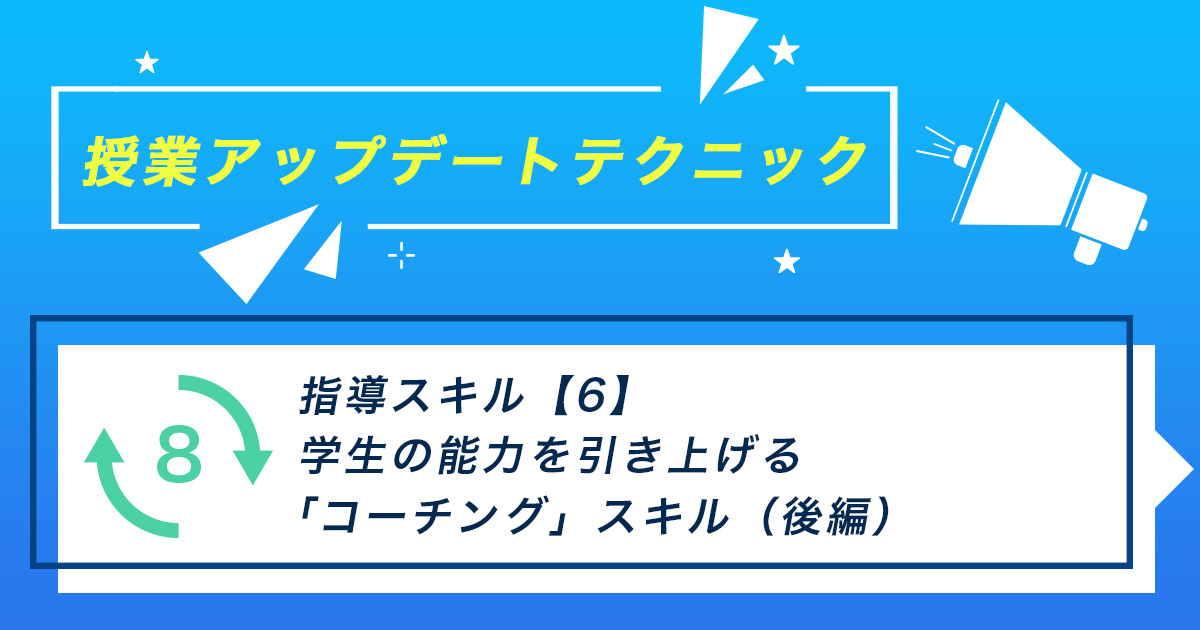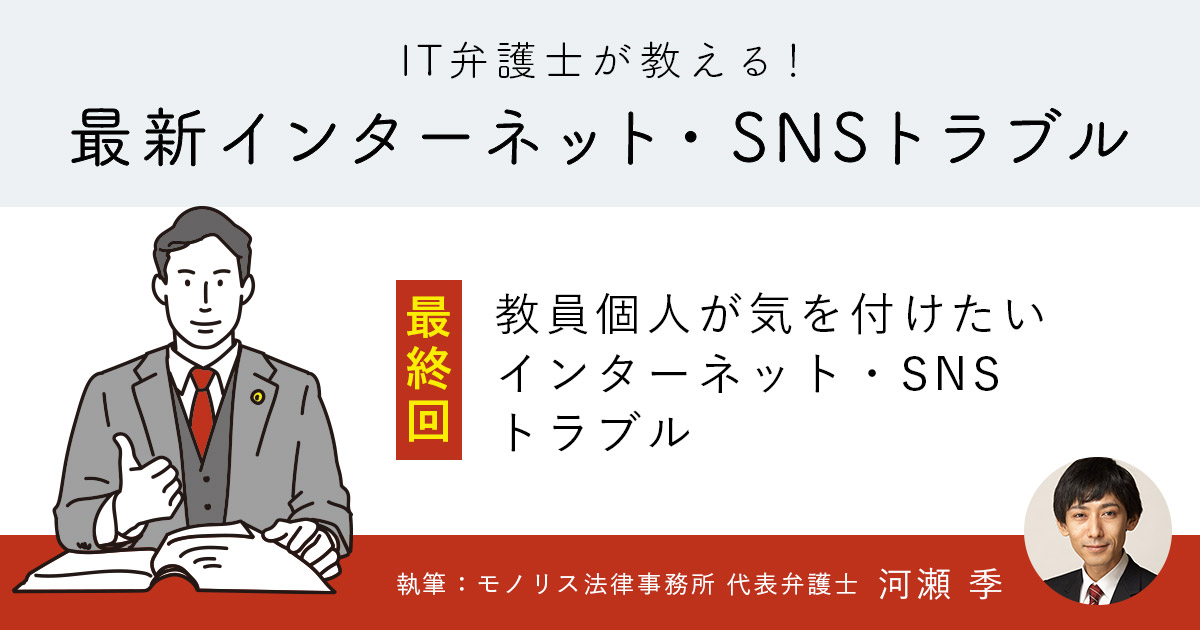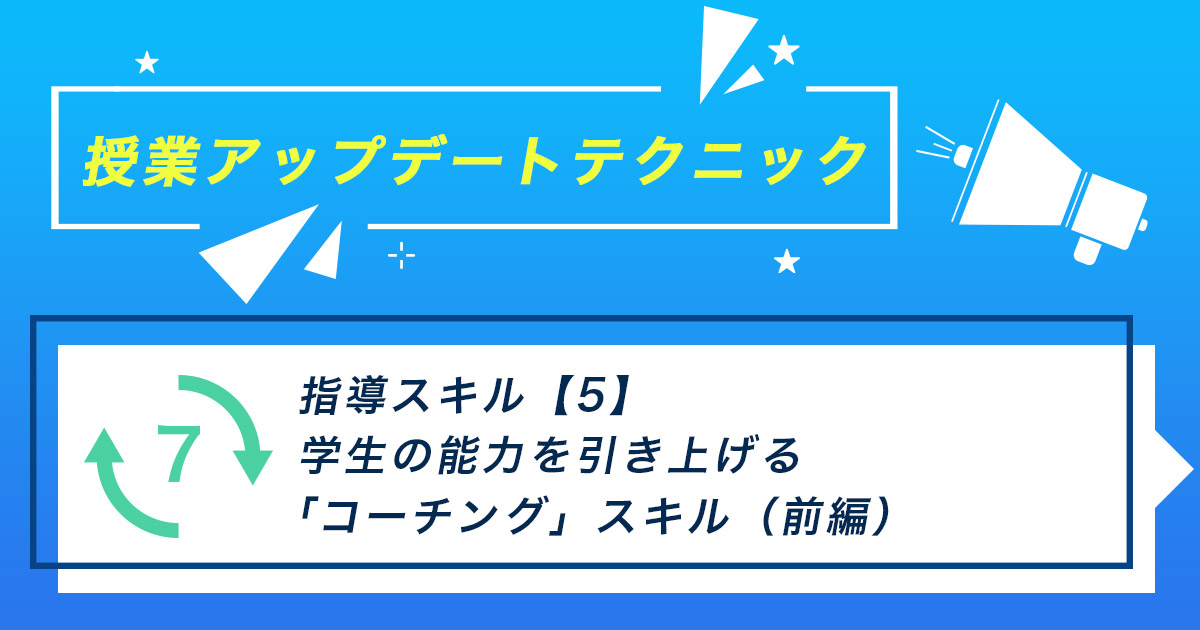【パワーポイント】見やすいスライドを作る7つのコツ!おしゃれなデザインも簡単に

連載知って得するOfficeのアレコレ
仕事上で使用する機会の多い「Microsoft Office」。そんなOfficeシリーズから、「Word」「Excel」「PowerPoint」「Outlook」などのお役立ち情報を一話完結型の連載としてお届けします。
こんにちは。
この記事では、パワーポイント(PowerPoint)のスライド作りがテーマです。
前回記事:【Excel】最低限覚えておきたいショートカット10選!覚え方のコツも紹介
保護者説明会や資料作りに便利なパワーポイント。しかし「完成までに時間がかかる」「何度作成しても見づらいデザインになってしまう」など、思うようにスライドが作れず、苦手意識を持っている先生もいるかもしれません。
見やすいスライドをスピーディーに作るには、いくつかコツがあります。そこで今回は、見やすいスライドをスムーズに作るコツを7つ解説します。知って得するテクニックもまとめたので、苦手を克服したいと考えている先生は、ぜひ最後までご覧ください。
目次
パワーポイントで見やすいデザインのスライドを作る7つのコツ
見やすいスライドを作るために、デザインの知識は不要です。実はポイントを押さえれば、簡単に作れるんですよ。ポイントは次の7つです。
- テンプレートを活用する
- 1スライド1メッセージを意識する
- フォントを統一する
- 使う色を絞る
- 視線の流れを意識する
- テキストや画像を詰め込み過ぎない
- 強調したい部分はアニメーションを活用する
それぞれ詳しく解説します。スライドを作る際に、ぜひ意識してみてください。
テンプレートを活用する
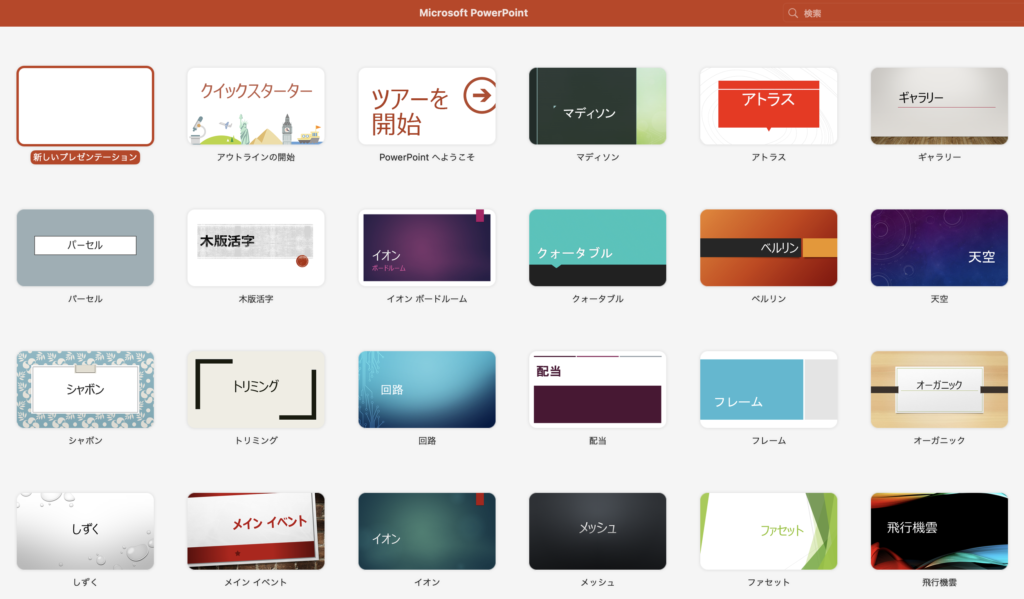
パワーポイントには、テンプレートが用意されています。テンプレートを使えば初心者でも、デザインに統一感のあるデザインを作れます。方法は簡単で、パワーポイントを立ち上げ「ファイル」→「新規」の順番にクリックするだけ。様々なテンプレートが表示されるので、作成する資料に合うデザインを選択しましょう。
理想のテンプレートが見つからない場合は、「オンライン テンプレートとテーマの検索」欄に「教育」や「ビジネス」などのキーワードを入れて検索してみてください。テーマに合ったテンプレートが多数表示されます。
1スライド1メッセージを意識する
1枚のスライドに対し、伝えたいメッセージは1つに絞りましょう。いくつもメッセージを盛り込むと情報が分散し、重要なポイントがわからなくなります。結果、「何が言いたいのか伝わらない」スライドに…。
たとえば伝えたいメリットが3つある場合、1枚にすべて記載するのではなく、3枚のスライドに1つずつ記載しましょう。1枚に記載する情報量を絞ることによって、聞き手に伝わりやすくなります。
フォントを統一する

スライドで使うフォントは統一しましょう。バラバラだと資料の内容ではなく、デザインの変化に意識が向いてしまい、伝わりにくいスライドとなってしまいます。
フォントの種類は多数ありますが、おすすめは「メイリオ」。「明瞭」が由来になっているとおり、高い視認性や可読性を目的として作られたフォントです。標準的に多くのデバイスに搭載されているため、別のパソコンで開いた時に起こりがちな文字のズレが発生するリスクも抑えられます。
使う色を絞る
気合いを込めて作ったスライドを見直してみると、カラフルになっていませんか。目立たせたいあまり多数の色を使うと、聞き手の目がチカチカして集中力が削がれます。使う色は基本3色(無彩色+2色)、多くても4〜5色を目安にしましょう。使い方のポイントは以下のとおりです。
- ベースカラー:本文で使う
- メインカラー:タイトルや見出しで使う
- アクセントカラー:特に目立たせたい部分で使う
背景が白の場合、ベースカラーは黒または濃いグレーが基本。メインカラーやテキストカラーは、補色関係にある色同士を選ぶとよいとされています。色相をサークル状にしたマンセル色相環を参考にしましょう。向かい合う位置の色が「補色」です。
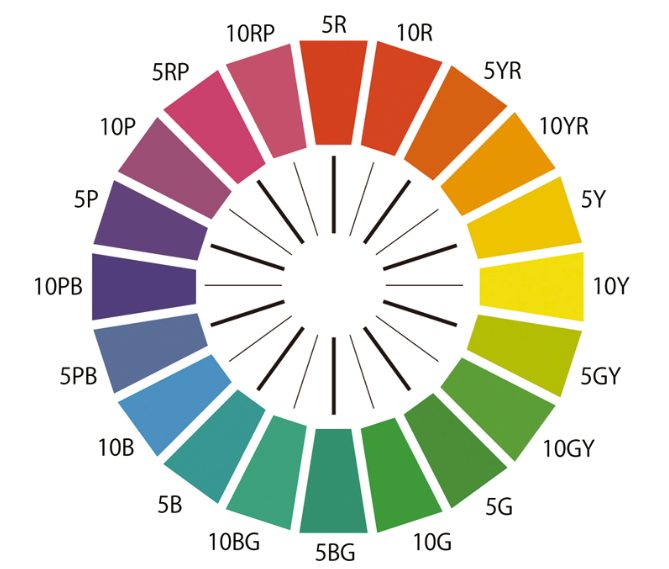
たとえばメインカラーで赤(5R)を選んだなら、アクセントカラーは青緑(5BG)になります。必ずしも正反対の色を選ぶ必要はありませんが、マンセル色相環を基準にすれば、迷うことなく色を選択できるでしょう。
視線の流れを意識する
シンプルなデザインなのに「伝わらない」「わかりにくい」と言われてしまった経験はありませんか?もしかしたら、それは視線の流れを無視したレイアウトになっているからかもしれません。
基本的に人の視線は左から右へ、上から下へと動く傾向にあります。アルファベットの「Z」や「F」の形に沿って動くことからZの法則、Fの法則と呼ばれることも。
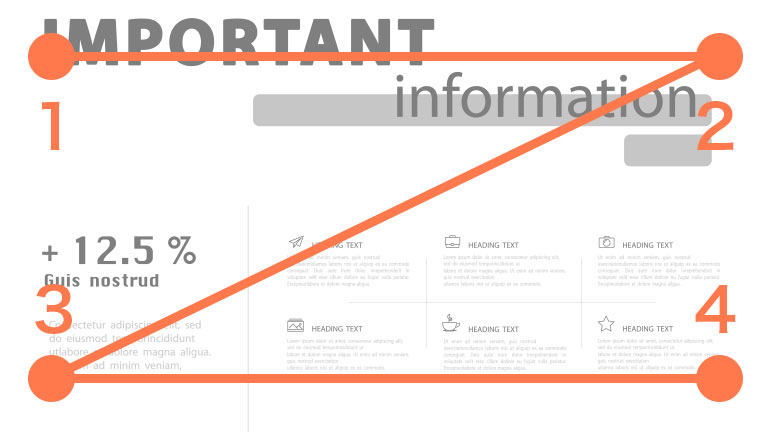
つまり、重要な部分をスライドの中央や下に配置してしまうと、内容が埋もれやすくなります。伝えたいことは上部に配置しましょう。
テキストや画像を詰め込みすぎない
前述したとおり、情報を詰め込みすぎると伝わらないスライドになります。本当に伝えたい言葉、見せたい画像だけに絞ることを意識してみてください。
たとえば就職活動を控えている学生に向けたスライドの中で、文章力がアップする本を紹介するとしましょう。その本に「手紙が上手に書けるようになる」「Webライターのスキルが身に付く」「伝わる自己PRが書けるようになる」など多くの特徴があったとしても、すべてを伝える必要はありません。
就職活動する学生がターゲットになっているのですから、最後の「伝わる自己PRが書けるようになる」をポイントとして伝えればOKです。このように本当に伝えるべき要素かを考え、情報を絞っていきましょう。
強調したい部分はアニメーションを活用する
プレゼンテーションで使用するスライドでは、文字にアニメーション効果を付けることで、強調したい部分をアピールしやすくなります。アニメーションは徐々に文字が現れたり消えたりするフェード、文字が大きくなるズームなど様々。
アニメーションに凝りすぎたり多用しすぎたりは厳禁ですが、タイトル部分や一番伝えたいフレーズ部分に使えば効果を発揮するでしょう。
こんなこともできる!知って得するパワーポイントのテクニック5つ
見やすいスライドを作れるようになったら、もう一段階ステップアップしてみましょう。ここでは、知って得するパワーポイントのテクニックを5つ紹介します。
- マウスをレーザーポインターに変更できる
- ショートカットキーで作業を効率化
- スライドの中で動画再生も可能
- ファイルサイズは小さくできる
- パスワードを設定してセキュリティ強化
それぞれ具体的に解説します。ワンランク上のプレゼンテーションや、業務効率化のためにも活用してみてくださいね。
マウスをレーザーポインターに変更できる
プレゼンテーションする際、マウスで説明ポイントを指しながら説明する先生も多いでしょう。実は、マウスの矢印をレーザーポインターに変更することが可能です。手順は以下のとおり。
- スライドショータブでスライドを開始
- 「Ctrl」+「L」を押す
マウスよりも目立つため、プレゼンテーション中の視線誘導に効果を発揮するでしょう。
ショートカットキーで作業を効率化
スライド作りのスピードをアップさせたいなら、ショートカットキーを覚えておくとよいでしょう。パワーポイントのショートカットは130個以上ありますが、ここでは使う機会が多い10個をまとめました。
| ショートカットキー | 動き |
|---|---|
| Ctrl+M | 新しいスライドを追加できる |
| Ctrl+D | 選択中のスライドと同じスライドを作成できる |
| Ctrl+B | 選択したテキストを太字にできる |
| Ctrl+S | 作成したスライドを保存できる |
| Alt+N、P | 画像を挿入できる |
| Alt+N、S、H | 図形を挿入できる |
| Ctrl+Z | 直前の操作を元に戻せる |
| F5 | スライドショーの開始 |
| Esc | スライドショーの終了 |
他にも多くのショートカットキーがあります。慣れてきたら、徐々に使えるショートカットキーを増やしてみましょう。
スライドの中で動画再生も可能
プレゼンテーション中に、動画を再生したいときもありますよね。その際、スライドショーを一度閉じて、動画ファイルを立ち上げる必要はありません。スライドの中に動画を挿入することも可能です。以下の3ステップでできます。
- 挿入タブから「ビデオ」をクリック
- ビデオの挿入元を選択する(このビデオ・ストックビデオ・オンラインビデオ)
- 位置やサイズを調整して完了
YouTubeなど、オンライン上にある動画も挿入できます。再生開始のタイミングも再生タブから設定できるので、プレゼンテーションの流れに合わせて設定しましょう。
ファイルサイズは小さくできる
画像が多く使われたスライドは、ファイルサイズが大きくなりがちです。サイズが大きいと、メールで送れなかったりスライドショーの際に動作が重くなったりします。これらを防ぐために、ファイルを圧縮して軽くしましょう。方法は以下の通とおりです。
- スライドに挿入されているいずれかの画像1枚をクリック
- 図の形式タブの「図の圧縮」をクリック
- 「この画像だけに適用する」のチェックボックスを外す
この操作により、ファイル内にあるすべての画像が圧縮されてファイルサイズを小さくできます。ただし、圧縮すると画像の解像度が下がってしまうため、大きな画面へ映す際に粗く見えてしまうことも。圧縮する際は、映す画面の大きさも考えましょう。
パスワードを設定してセキュリティ強化
作成する資料の中には、学校外に流出してはならない情報が含まれる場合もありますよね。スライドを保存する際は、パスワードを設定しておくのが安全です。設定方法は以下のとおり。
- ファイルタブから「情報」をクリック
- 「プレゼンテーションの保護」をクリック
- 「パスワードを使用して暗号化」をクリック
- パスワードを設定して完了
設定することで、情報漏洩のリスクを減らせます。ただし、パスワードを忘れてしまうと回復できません。設定したパスワードは、ファイル名と一緒に厳重に管理しましょう。
パスワードを解除したい場合は上記の流れで設定画面を表示し、設定されているパスワードを削除すれば解除できます。
おしゃれなデザインを知りたい!無料で見られるCanvaがおすすめ
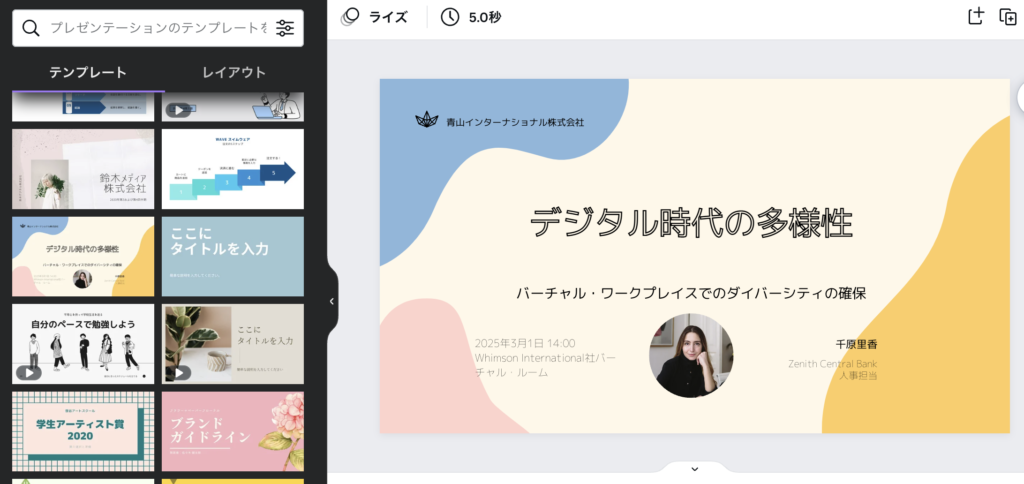
おしゃれでスタイリッシュなスライドデザインを知りたい先生には、Canvaがおすすめです。Canvaは直感的に使える画像編集ソフトで、SNSやWebサイトなど様々なシーンで使えるテンプレートや素材が豊富に揃っています。
プレゼンテーション向けのデザインも多数用意されているため、スライド作りの参考になるでしょう。また、Canva上で資料を作り、パワーポイント形式でダウンロードすることも可能です。基本機能は無料で使えるため、一度試してみてはいかがでしょうか。
まとめ
パワーポイントで見やすいスライドを作るコツと、便利なテクニックを紹介しました。使い慣れている先生にも、知らない機能があったのではないでしょうか。
一見難しそうですが、一つひとつのポイントはシンプル。慣れれば簡単に、見やすくておしゃれなスライドを作ることが可能です。ぜひ本記事で解説したポイントを意識して作ってみてくださいね。
***
Word・Excel・PowerPointなどのお役立ち情報をお届け!
連載「知って得するOfficeのアレコレ」
すべての記事はこちらでご覧いただけます。
***
\ぜひ投票お願いします/
佐藤 なおか
移住により新潟で活動するWebライター
趣味は飲み歩き(ビール好き)とドライブ