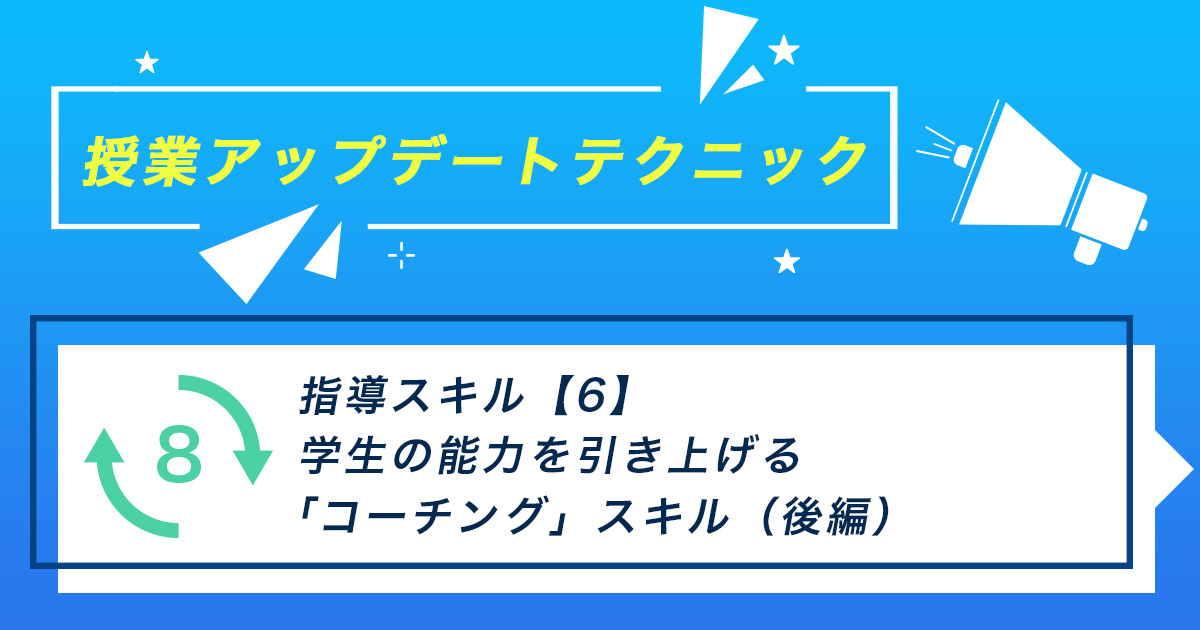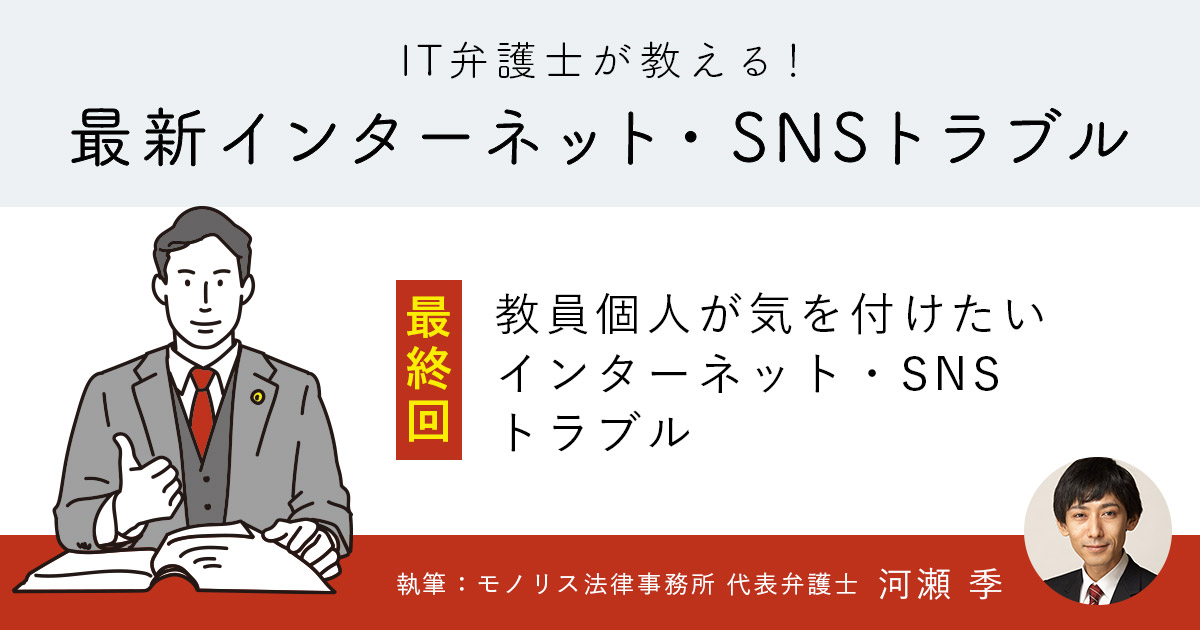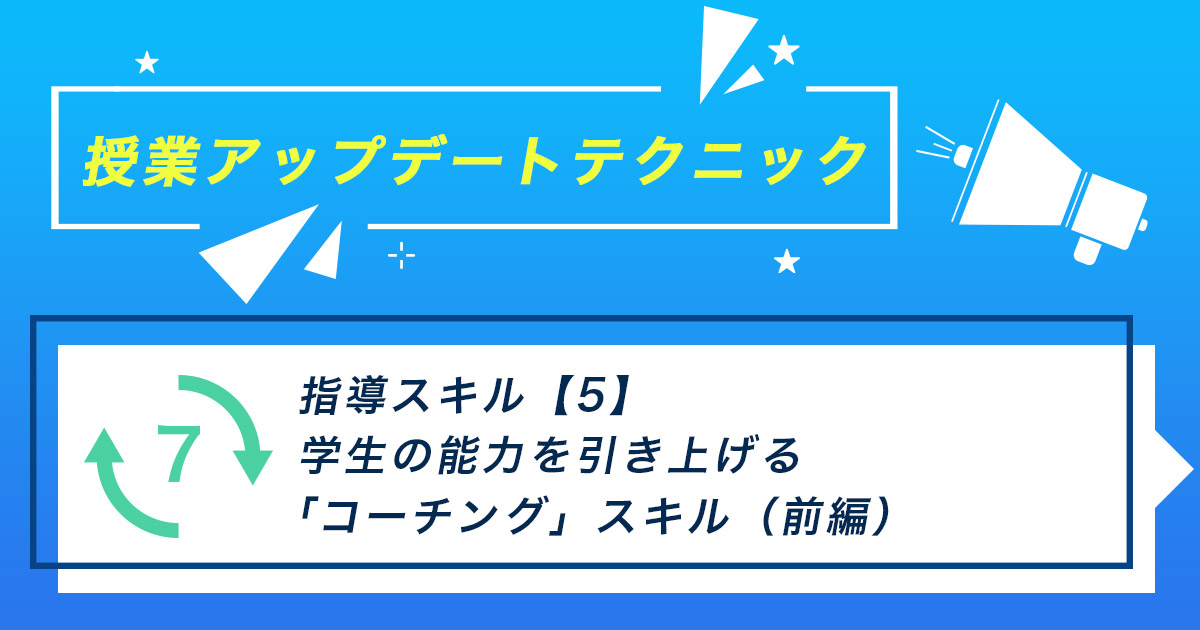連載知って得するOfficeのアレコレ
仕事上で使用する機会の多い「Microsoft Office」。そんなOfficeシリーズから、「Word」「Excel」「PowerPoint」「Outlook」などのお役立ち情報を一話完結型の連載としてお届けします。
こんにちは。
この記事ではExcelのショートカットがテーマです。
前回記事:【Word】業務を効率化できるショートカット10選!カスタマイズ方法も
資料作成に欠かせないExcelですが、特定の操作を実行する際にマウスを使って都度ツールバーをクリックしていませんか?
もちろん間違いではありませんが、ショートカットキーを活用すれば今よりも効率的に業務を進められますよ。とはいえ、Excelのショートカットキーは200種類以上あり、すべてを覚えるのは大変。
そこで本記事では、Excelにおいて最低限覚えておきたいショートカットキー10種類を厳選しました。
少しずつ覚えたい便利なショートカットキーも一覧にしたので、いつでもチェックできるようにブックマークしてご活用ください。
おすすめの資料

【Word/Excel】覚えておきたいショートカット10選 早見表
目次
最低限覚えておきたい!Excelのショートカット10選
Excelには様々なショートカットキーが存在しますが、すべてを覚える必要はありません。ここでは使う頻度の高いショートカットキーを10種類紹介します。
使いこなせれば、マウスでの操作よりも格段に業務スピードがアップしますよ。
| ショートカットキー | 動作 |
|---|---|
| Ctrl + C | コピー |
| Ctrl + V | ペースト |
| Ctrl + Z | 直前の操作を元に戻す |
| Ctrl + A | 表またはすべてのセルを選択 |
| Ctrl + X | 選択範囲の切り取り |
| Ctrl + S | 変更内容の保存 |
| Shift + F3 | 関数の挿入 |
| Alt + I + C | 列を挿入する |
| Alt + I + L | 行を挿入する |
| F12 | 「名前を付けて保存」の表示 |
それぞれ詳しく見ていきましょう。
1.Ctrl + C:コピー
資料作成の際、コピー機能を使う機会は多くありますよね。ショートカットキーを使えば、コピーしたい範囲を選択したあと【Ctrl + C】を押すだけでコピーが完了します。定番なので、ぜひ覚えたいショートカットキーです。
2.Ctrl + V:ペースト
コピーした文字列は、貼りつけるセルを選択して【Ctrl + V】を押すだけでペーストできます。こちらも定番中の定番。コピーのショートカットキーとセットで覚えておきましょう。なお、【Ctrl + C】は「Copy」の「C」ですが、ペーストの「V」はVの形状が校正に使われる脱字の挿入を指示する記号に似ているためだそうです。
3.Ctrl + Z:直前の操作を元に戻す
Excelを使っていると「意図していないセルまで編集されてしまった」「どこが編集されたのかわからなくなってしまった」なんてこともありますよね。
そのようなときに便利なのが【Ctrl + Z】です。直前の操作を素早く元に戻せますよ。ちなみに、この操作はクイックアクセスツールバーからも可能です。
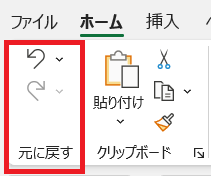
4.Ctrl + A:表またはすべてのセルを選択
作成した表全体を操作の対象として指定する際、マウスを端から端まで動かすのは意外と手間ですよね。マウスを動かし過ぎて、余計な範囲まで選択してしまった経験を持つ先生も多いのではないでしょうか。
そのようなときには、素早く指定の範囲を選択できる【Ctrl + A】が便利。どこでもよいので表内のセルを一つ選択して【Ctrl + A】を押すと、表全体が選択できますよ。
ちなみに表の範囲外で実行すると、シート内のすべてのセルが選択されます。
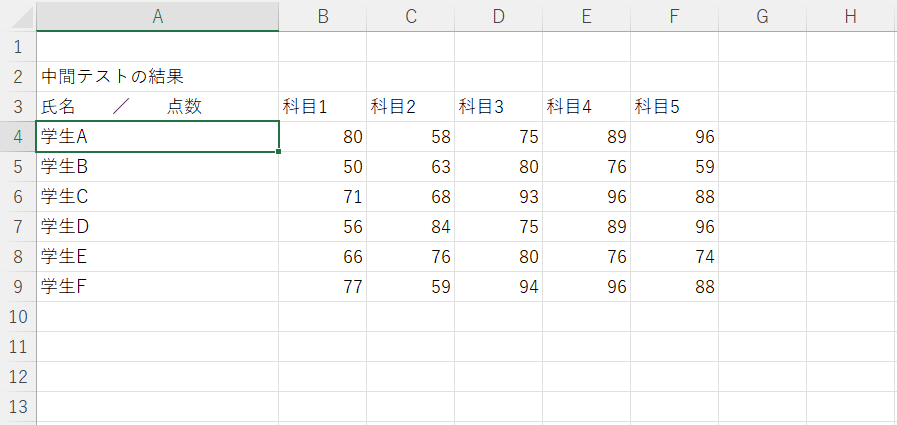
表内のセルを選択
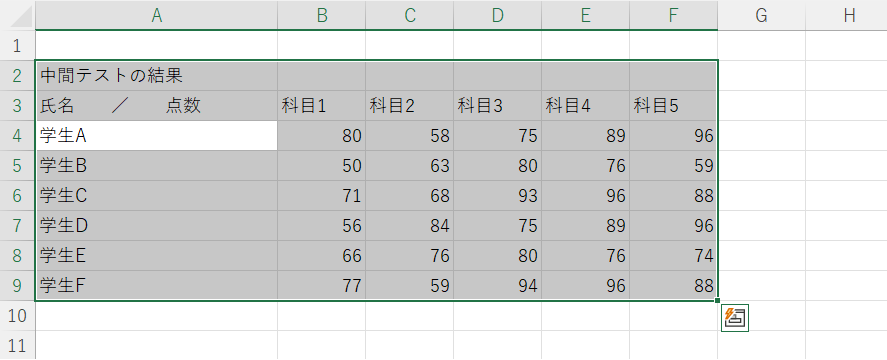
5.Ctrl + X:選択範囲の切り取り
一つのセル、または複数のセルを切り取りたいなら【Ctrl + X】。切り取ったセルは、前述した【Ctrl + V】で任意の場所に貼りつけられます。コピーと違って、元の場所には残らないので注意しましょう。セルを移動させるイメージです。
6.Ctrl + S:変更内容の保存
業務中にパソコンがフリーズし、入力した内容が保存されずに悔しい思いをした先生もいるでしょう。最近は自動保存される機能もありますが、うっかりオフになっていることも。被害を最小限に抑えるためにも、【Ctrl + S】でこまめに変更内容を保存するのがおすすめです。
7.Shift + F3:関数の挿入
関数を頻繁に使う先生は、覚えておくと便利なショートカットキーです。マウスだと「ツールバーから数式を選択→関数の挿入をクリック」する必要がありますが、【Shift + F3】を押すだけで関数の挿入が表示されます。
8.Alt + I + C:列を挿入する
表を作成していると、途中で列を挿入したくなるケースもあるでしょう。そのようなときもショートカットキーを使えば一瞬で挿入できますよ。【Alt + I + C】と3つのキーを順番に押すので慣れるまでは大変かもしれませんが、慣れたら手放せなくなるでしょう。なお、差し込みを意味する「Insert」の「I」、縦列を意味する「Column」の「C」です。
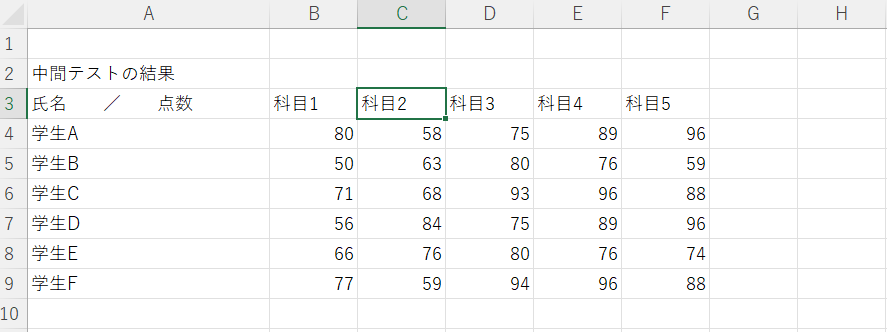
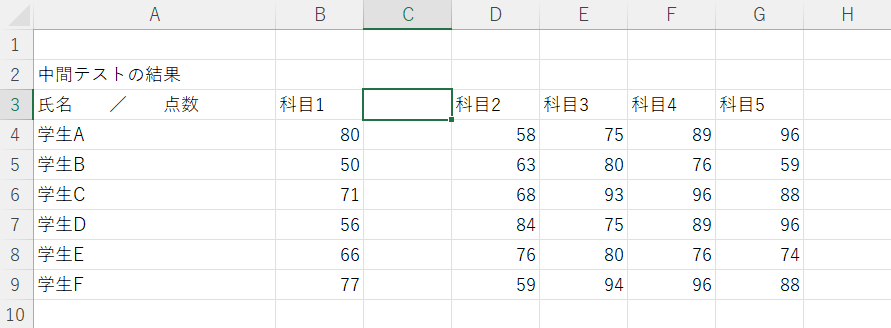
9.Alt + I + L:行を挿入する
列だけでなく、行を挿入することも可能です。行の場合は【Alt + I + L】を使いましょう。こちらは行を意味する「Line」の「L」です。
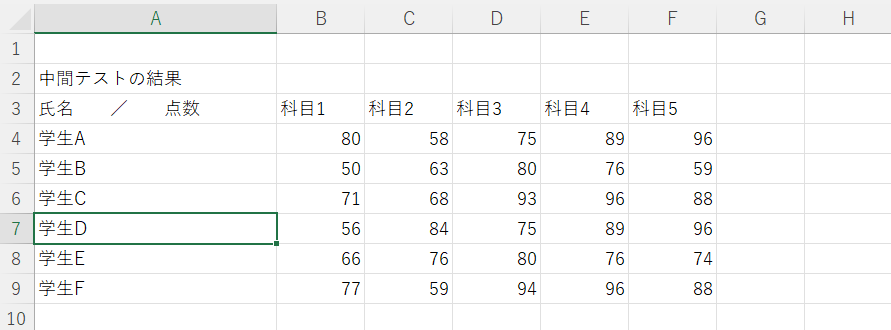
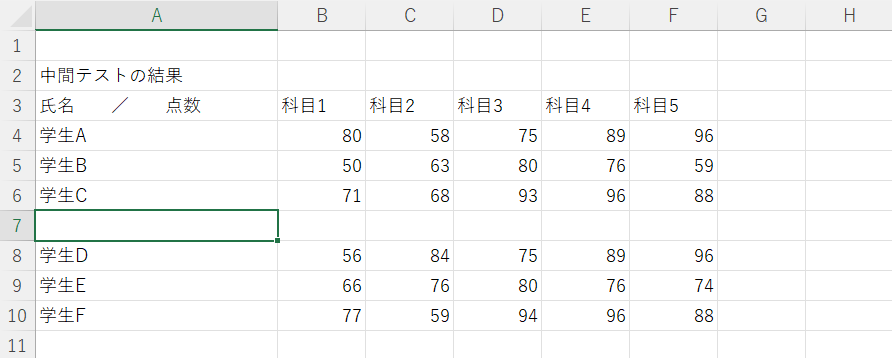
10.F12:「名前を付けて保存」の表示
新規で作成したExcelに名前を付けて保存したい場合は【F12】を押すだけ。マウスで操作するよりも、はるかに早く「名前を付けて保存」のダイアログボックスが表示されますよ。保存は必ず行う操作なので、ぜひ覚えておきましょう。
\ この記事で紹介されたショートカットの早見表ができました! /
【無料DL】Word/Excel 覚えておきたいショートカット10選 早見表
Excelをさらに効率化!覚えておくと便利なショートカット一覧
慣れてきたら、徐々に新しいショートカットキーを覚えましょう。業務効率化に繋がる便利なショートカットキーをジャンル別にまとめました。
- ファイルを操作するショートカットキー
- 罫線を引くショートカットキー
- 素早くシート移動するショートカットキー
気づいたら、マウスをほとんど使わずに作業できるようになっているかも?ぜひ試してみてくださいね。
ファイルを操作するショートカットキー
ファイル操作関連のショートカットキーは以下のとおりです。ブックを閉じたり保存したりするのは操作の基本なので、覚えると作業効率が大幅にアップしますよ。
| ショートカットキー | ショートカットキー動作 |
|---|---|
| Ctrl + O | ブックを開く |
| Ctrl + W | ブックを閉じる |
| Ctrl + S | ブックを保存する |
| Ctrl + N | 新規ブックを作成する |
使いこなせるようになれば、ほかの先生がマウスに手を伸ばそうとしているときには操作が完了しているでしょう。
罫線を引くショートカットキー
罫線を引くショートカットキーは以下のとおりです。最初に引きたい範囲の選択を忘れないようにしてくださいね。
| ショートカットキー | 動作 |
|---|---|
| Alt + H + B + O | 下罫線 |
| Alt + H + B + P | 上罫線 |
| Alt + H + B + R | 右罫線 |
| Alt + H + B + L | 左罫線 |
| Alt + H + B + A | 格子 |
4つのキーを押すので大変に感じるかもしれませんが、基本の3つのキーは同じです。4つ同時ではなく、順番に押しましょう。
素早くシート移動するショートカットキー
シート移動を素早くできるショートカットキーは以下のとおりです。慣れると矢印キーやマウスを使えなくなってしまうかも?
| ショートカットキー | 動作 |
|---|---|
| Ctrl + Page Up | 同一ファイルの左隣のシートに移動する |
| Ctrl + Page Down | 同一ファイルの右隣のシートに移動する |
ただし使っているキーボードによっては、Fnキーの同時押しが必要な場合もあります。それでも動かない場合は、NumLockが有効になっているか確認してみてください。
Excelのショートカットキーを覚える3つのコツ
一瞬で操作が完了するショートカットキーですが、たくさんあって覚えるのが大変ですよね。覚えるコツは3つあります。
- メモしてパソコンの近くに貼っておく
- ショートカットキーのアルファベットに注目する
- 一度に覚えようとしない
それぞれ解説します。自分のペースで覚えていきましょう。
メモしてパソコンの近くに貼っておく
頻繁に使うショートカットキーはメモして、デスクの見える位置に貼っておきましょう。メモを見ながらの業務になるので、一時的に効率が落ちるかもしれません。しかし、次第にメモなしで使えるようになれば、素早くExcelを操作できるようになるでしょう。
ポイントは、本当に使いたいショートカットキーだけに絞ること。ズラズラ書いてあっては探すのが大変です。完全に覚えてから、新しいショートカットキーを書いたメモを追加しましょう。
ショートカットキーのアルファベットに注目する
ショートカットキーのアルファベットに注目してみましょう。実は、操作を意味する英単語の頭文字が使われているケースが多い傾向です。
たとえば、下記は操作を意味する英単語の頭文字が使われているショートカットキーです。
| 【Ctrl + C】 → コピー(Copy) 【Ctrl + A】 → すべて(All)を選択 【Ctrl + S】 → 上書き保存(Save) |
頭文字の意味がわかれば、覚えやすいでしょう。一方で、英単語の意味とは関係ないアルファベットが割り当てられているケースもあります。そのような場合は、自分なりに意味をつけて覚えるのがおすすめ。たとえば切り取り操作を実行する【Ctrl + X】は、Xの文字をハサミとして考えると覚えやすいでしょう。
一度に覚えようとしない
ショートカットキーは便利ですが、一度に覚えるのは大変です。複数のショートカットキーをまとめて使いこなそうとすると、かえって作業効率が大幅に落ちるでしょう。早く使いこなしたいなら、少しずつ覚えるのが一番の近道です。
覚えたいショートカットキーに優先順位をつけ、使いこなせるようになってから徐々に増やしていきましょう。
まとめ
作業効率を上げたいなら、ショートカットキーを取り入れるのがおすすめです。マウスを使わなくても指定の操作を実行できるため、うまく使いこなせるようになれば大幅な効率化に繋がるでしょう。
Excelのショートカットキーは200種類以上あるので、頻繁に使う操作に絞って少しずつ覚えるのがコツ。使うと決めたら意識的に取り入れることで、定着スピードがアップします。ぜひ挑戦してみてくださいね。
***
Word・Excel・PowerPointなどのお役立ち情報をお届け!
連載「知って得するOfficeのアレコレ」
すべての記事はこちらでご覧いただけます。
***
おすすめの資料

【Word/Excel】覚えておきたいショートカット10選 早見表
\ぜひ投票お願いします/
佐藤 なおか
移住により新潟で活動するWebライター
趣味は飲み歩き(ビール好き)とドライブ