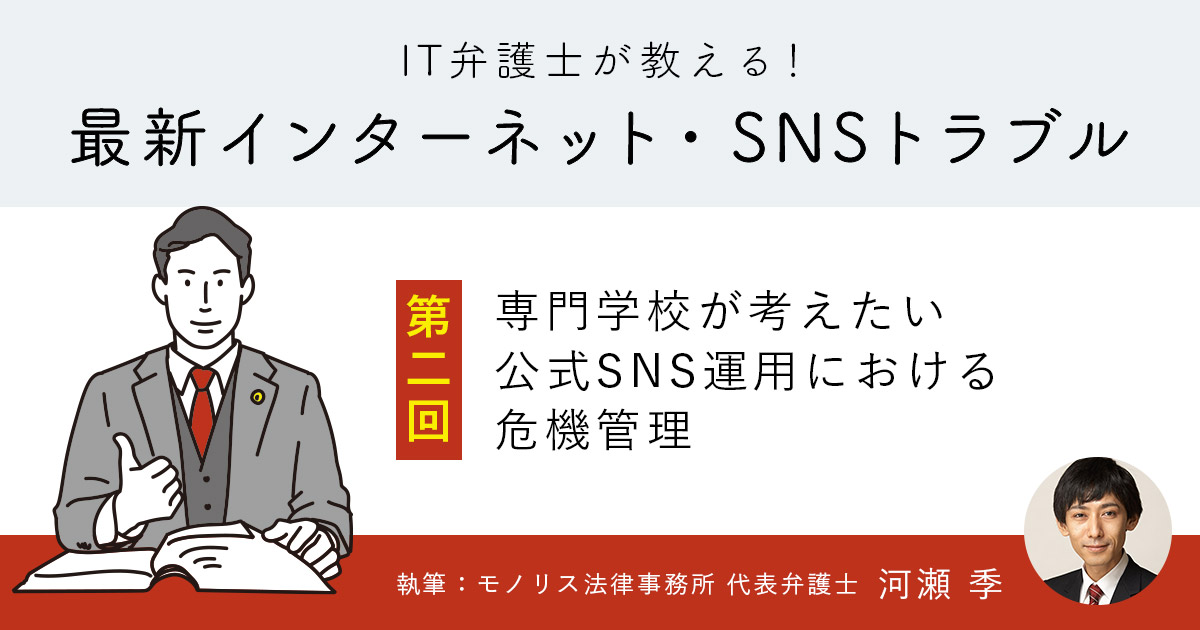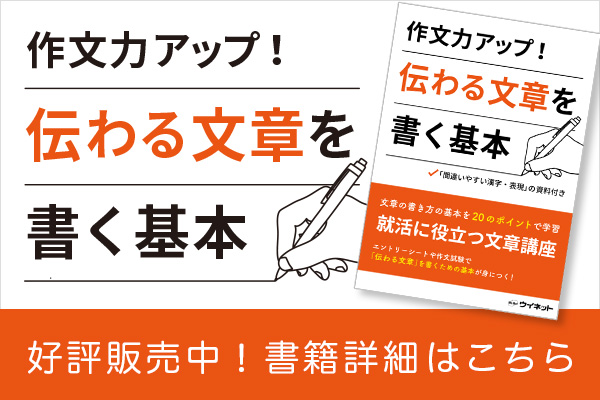グラフィック制作で定番のデザインツールである「Adobe Illustrator」。
2023年9月にリリースされたバージョン27.9、10月にリリースされたバージョン28.0では、コンテキストタスクバーや生成AIの活用により、ますます魅力的な機能が追加されました。
本記事では、それぞれ新しく搭載された機能についてご紹介します。今回の更新のうち、特に生成関連の機能は学生に指導するときに留意しておきたいことも多いため、Illustratorの担当の先生は必見です。
目次
Illustrator 2023(27.9・28.0)で追加された新機能
2023年の9月・10月で以下の機能が追加されました。
- コンテキストタスクバーを使用してワークフローを加速(27.9)
- テキストプロンプトを使用して簡単に再配色(27.9)
- 画像とアウトライン化されたテキストからフォントを識別(27.9)
- テキストからベクター生成 (Beta) を使用してベクターを作成(28.0)
- モックアップ (Beta) を使用して画像にベクターアートを適用(28.0)
- Retype (Beta) を使用して画像内の静的テキストを編集(28.0)
- スムーズスライダーを使用してパスを単純化(28.0)
- レビュー用に共有を使用して PDF への共有可能リンクを作成(28.0)
いずれも作業効率が爆上がりするものです。今回は特に学生の制作効率がアップする1.~4.の項目についてそれぞれ説明します。
1.コンテキストタスクバーを使用してワークフローを加速
コンテキストタスクバーとは
コンテキストタスクバーは、選択したオブジェクトに関連性の高い次のアクションをオブジェクトの近くに提供するフローティングバーです。27.9以上にバージョンアップすると、パスやオブジェクトを選択すると、下図赤枠のように表示されます。
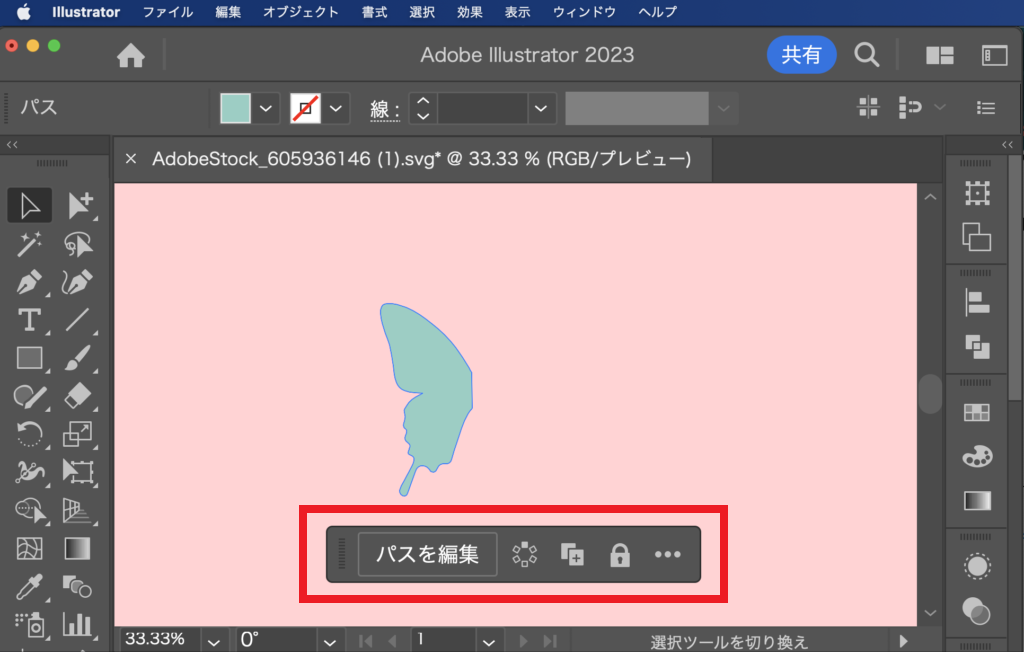
今までのようにメニューパネルの中から実行したい動作のボタンを探したり、キーボードを操作したりする必要がなくなるので、作品への集中度が格段にアップします。
コンテキストタスクバーの表示方法
コンテキストタスクバーを有効にするには、ウィンドウ>コンテキストタスクバーで表示を選択します。
初期設定では対象となるオブジェクト下に表示されます。詳細オプションを選択して位置をリセットしたり、非表示にしたりすることもできます。
コンテキストタスクバーでできること
パスの場合
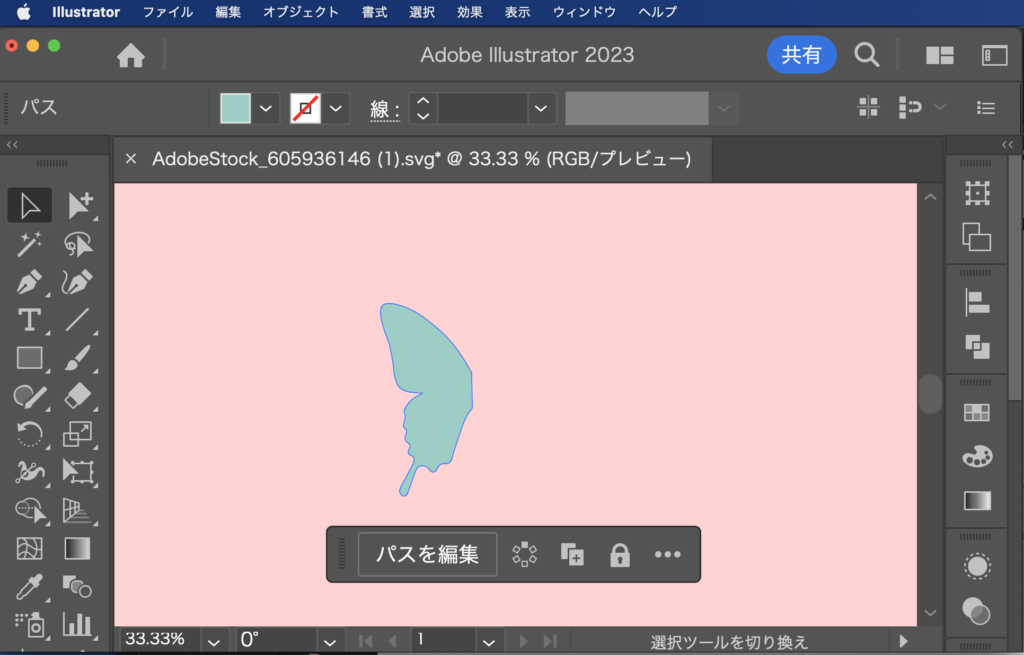
- パスを編集(ダイレクト選択ツールへ切り替え)
- リピート(ラジアル・グリッド・ミラー)
- オブジェクトを複製(同じ位置にコピー)
- ロック
テキストの場合

- フォント、フォントサイズの選択
- ポイント文字とエリア内文字を変換
- アウトライン化
複数オブジェクトの場合
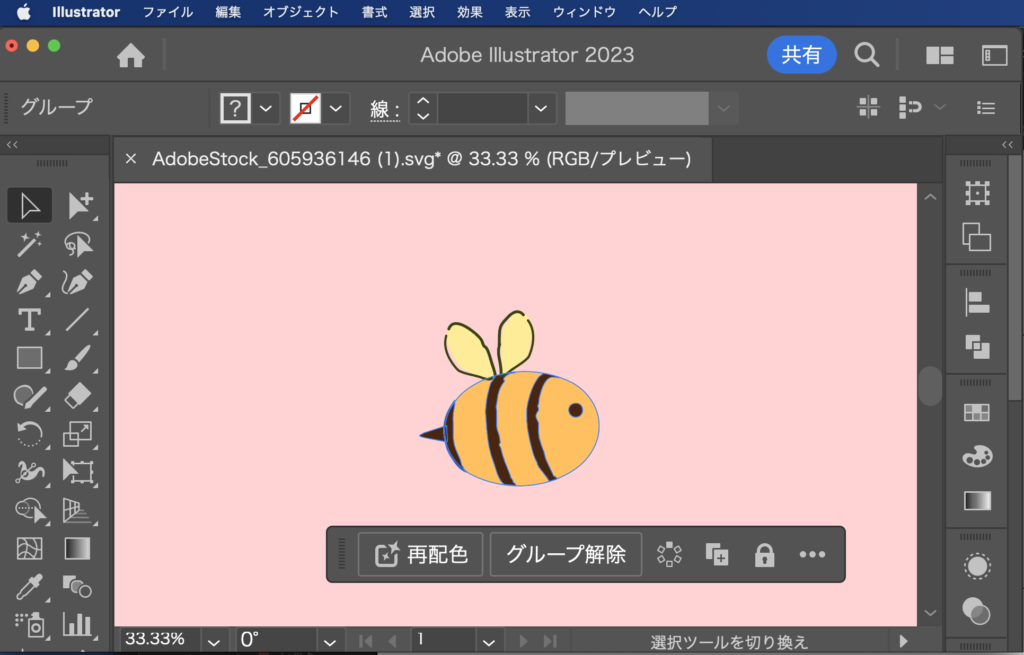
- オブジェクトを再配色
- グループ化、解除
画像の場合

- 画像トレース
- 画像をマスク(画像をピッタリサイズでクリッピングマスク作成)
- リンクパネルを開く
- オリジナルを編集
上手に利用することで作業中のオブジェクトに専念でき、効率的なデザイン作業をサポートしてくれます。
2.テキストプロンプトを使用して簡単にオブジェクトを再配色
テキストプロンプトとは
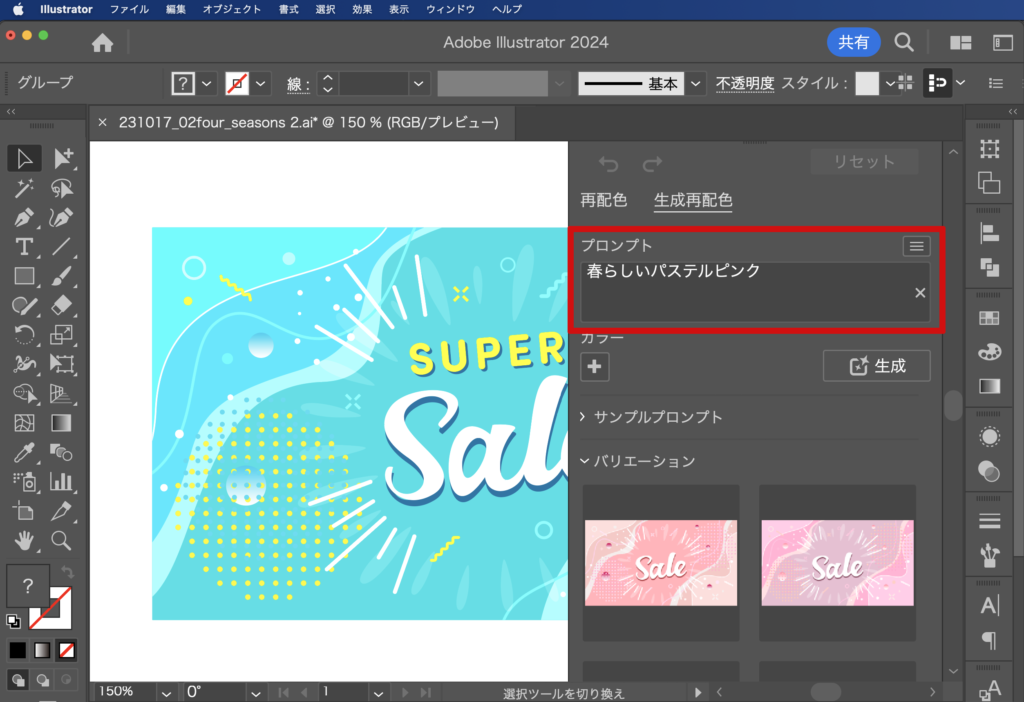
今回のアップデートではAdobe Fireflyの生成AI「Generative Recolor」がイラレに搭載されました。上図赤枠(プロンプト)内に、「正午の砂漠」や「真夜中のジャングル」のように言葉でこういうイメージカラーにしてほしい、と指示すると、複雑なベクターグラフィックも一気に色味を変換できるようになりました。
テキストプロンプトの表示方法
編集>カラーの編集>生成再配色と進めると、上図のパネルが表示されます。
テキストプロンプトでできること
これまでもカラーを編集機能から手動での色の一括変換はできましたが、色やイラレ操作の知識がなくとも言葉による指示で変換することができるため、従来の作業より圧倒的に短い時間で、無数のカラーバリエーションを検討することができます。
ためしにセールの告知バナーを四季ごとに4つのカラーパターンに展開しました。
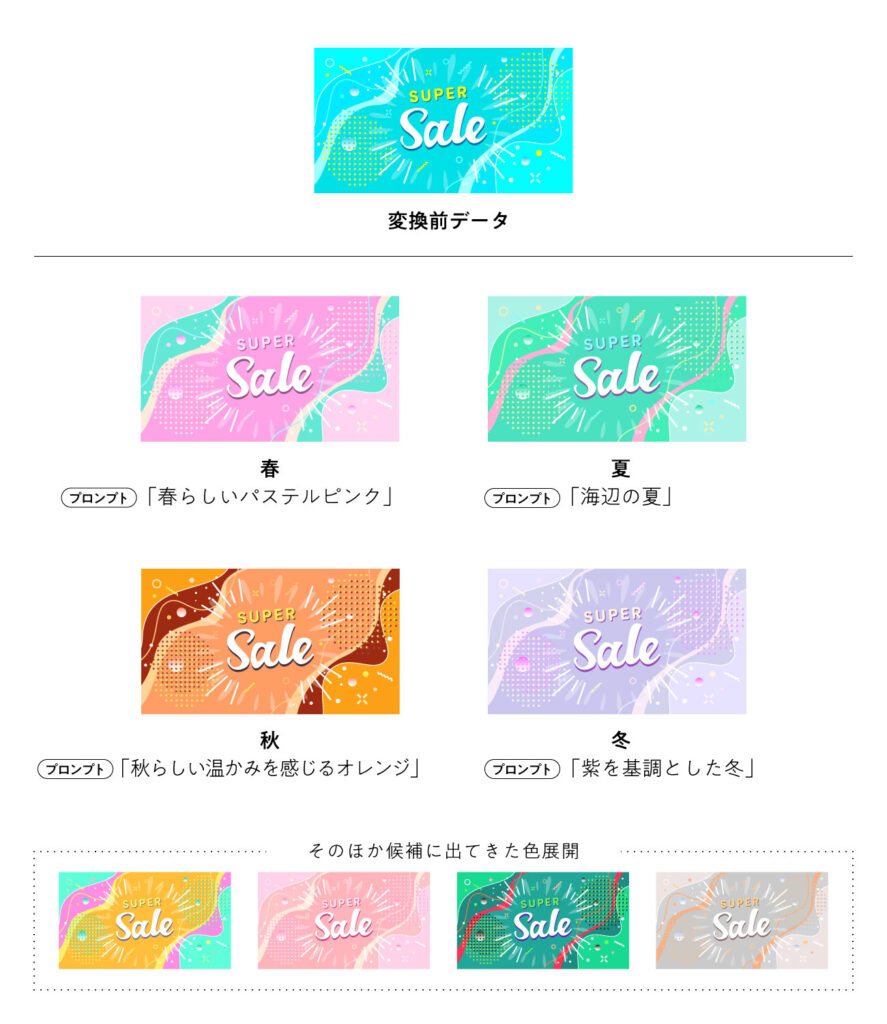
サンプルを作成してみて、カラー数値やカラートーンなどの「色指定」ではなく、言葉のイメージに基づいたカラー展開が瞬時に提示されるのは、直感的で誰もが使いやすいと感じました。
ただ、都度データを更新する生成AIの特性上、同じ言葉(プロンプト)を入力しても毎回同じ色合いの結果が出るわけではないようで、自分が求めている色合いに近づけるためには曖昧な表現ではなく、適切な言葉を使用する必要があるようです。
「クリスマス」や「ハロウィン」などの行事名でも適切なカラーバリエーションが展開されるかと期待したのですが、現時点では思ったような色味は得られませんでした。
このように言葉の表現に少しコツがいる印象ですが、手軽に色展開を試すことができ多くのインスピレーションを得ることができるので、大いに役立つ機能です。
3.画像とアウトライン化されたテキストからフォントを識別
Retype・フォントの再編集 (Beta) では、ラスタライズされた画像やアウトライン化されたテキストから欧文フォントを識別することが可能になりました。
フォント識別の使い方
識別したいフォントが使用された画像またはアウトライン化されたテキストを選択し、書式>Retype(Beta)またはフォントの再編集 (Beta) を選択します(バージョンにより表記名が異なります。以降はフォントの再編集で統一させていただきます)。
フォントの再編集で検出されたすべてのテキストの周囲に点線が表示され、フォントの再編集パネルには、画像またはアウトライン化されたテキスト内のフォントに近い順にフォントが表示されます。
必要に応じて、フォントの再編集パネルに何かテキストを入力して、表示されたフォントの候補を使用しながらプレビューすることも可能です。
4.テキストからベクター生成 (Beta) を使用してベクターを作成
こちらもテキストプロンプトからの再配色と同様に、Adobe Fireflyを搭載したテキスト(プロンプト)からベクター形式のオブジェクトを生成することができます。
ベクター生成の使い方
ウィンドウ>テキストからベクター生成、と進めると下図赤枠のパネルが表示されます。生成されるベクターは被写体・シーン・アイコン・パターンの4種類があり、これらを変更することで、生成されるベクターグラフィックのタイプをカスタマイズできます。
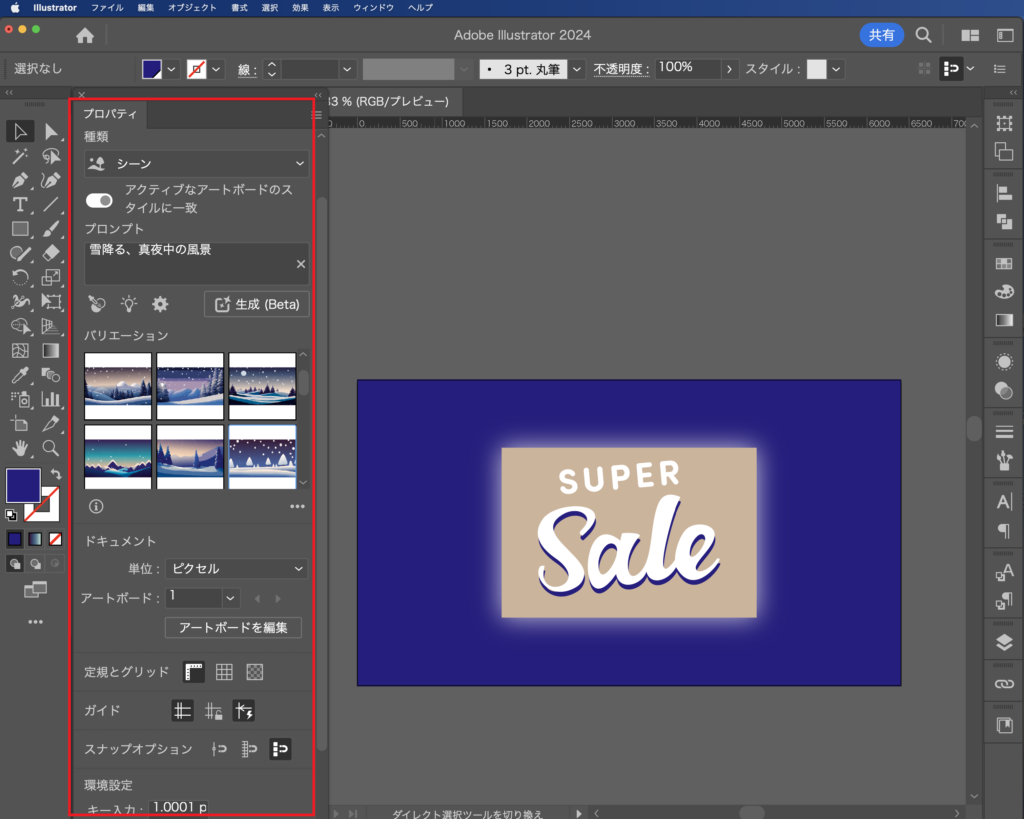
例えば、上図の背景のようなカラー図形に
種類:シーン
プロンプト:雪降る、真夜中の風景
というプロンプトを入力すると、
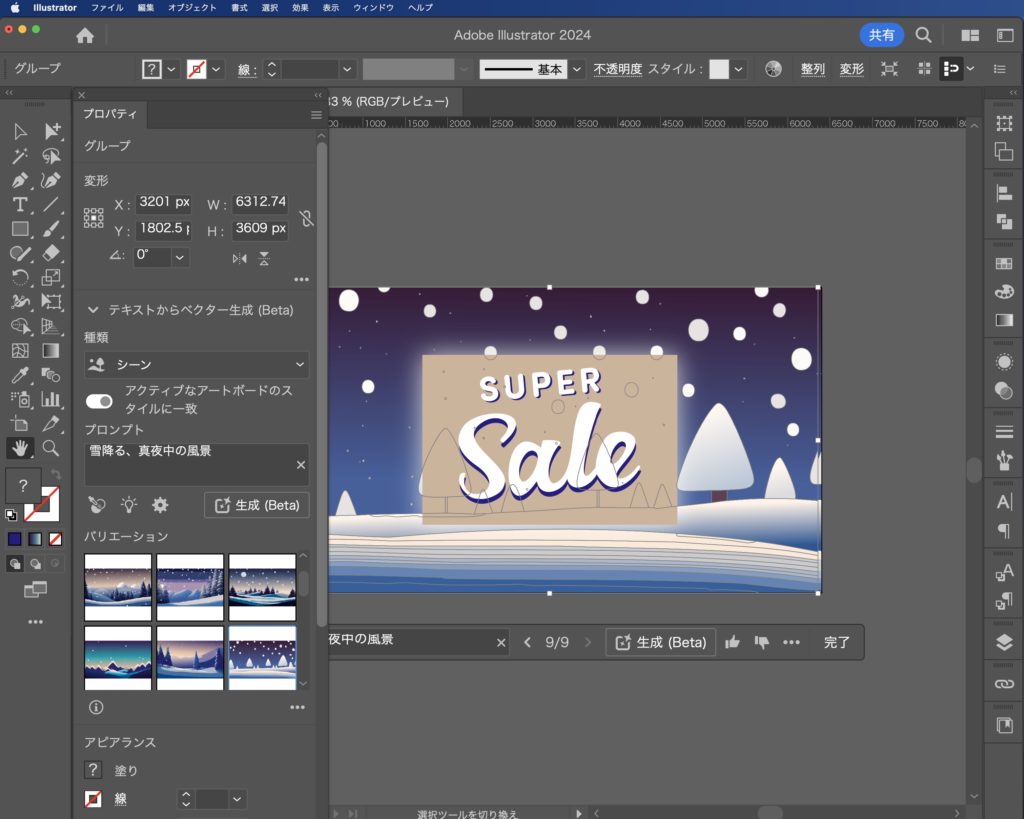
背景となるオブジェクトを生成できます。複数のバリエーションも提示してくれるので、どのオブジェクトがふさわしいかさまざまなパターンを検証することができます。
さらに、背景だけではなくオブジェクトも生成してくれます。
たとえば、
種類:被写体
プロンプト:雪だるま シンプル
と入力すると、AIが元の画像に合った形でオブジェクトを生成してくれます。
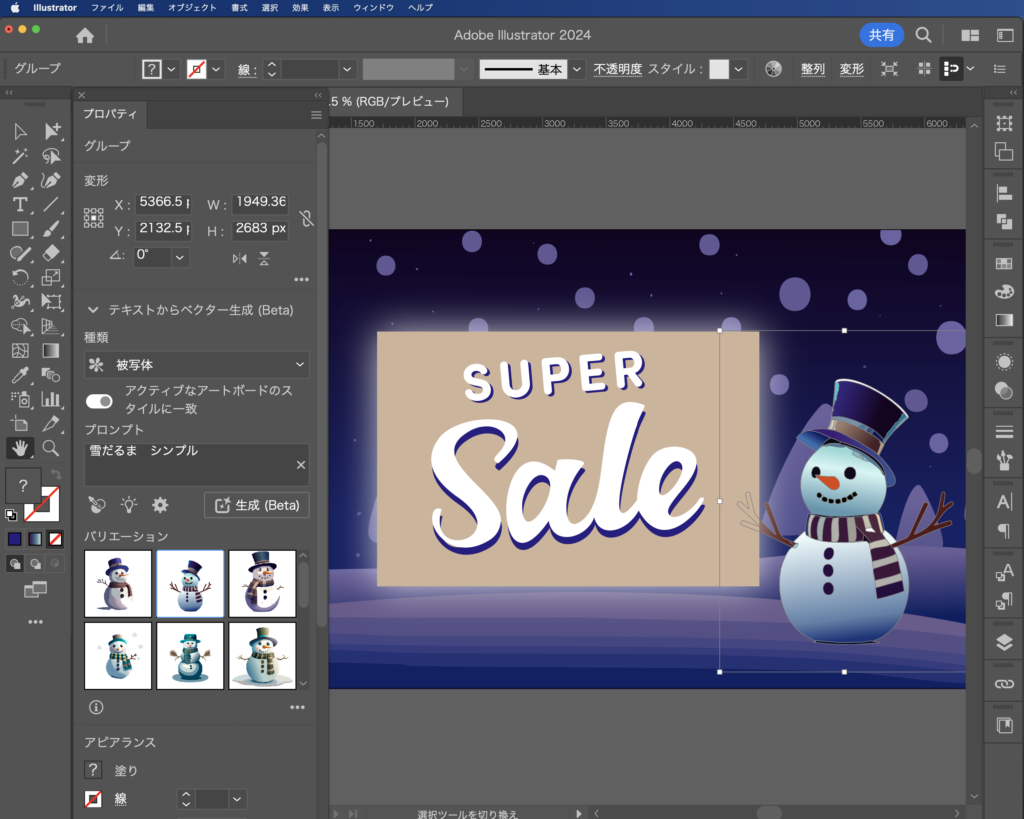
このように、作りたいイメージだけ固めておき、細かいオブジェクトはAIに生成してもらう…といった運用も可能です。描写が苦手な学生や時間がない学生にはこの機能の使い方を伝えてみてもよいと思います。
この機能はまだBeta版ではありながら、上図のようにハイクオリティな描写をしてくれます。課題などについて自分の手で描かず、生成AIに任せてしまう学生も出てくると思います。学生にこの機能をどう使ってもらうか、早めに考えておく必要がありそうです。
新機能について指導時の留意点
27.9、28.0のバージョンアップで登場した生成AIによる機能は非常に便利ですが、誤情報を含む可能性や禁止事項に抵触する可能性など、利用上のリスクも存在します。
生成AI技術の進化に伴い、いくつかの有名な画像生成ソフトが登場しましたが、データの著作権などの問題に直面しており、本職のクリエイターには利用が難しい場合もあります。
本記事で紹介したAdobe Creative Cloudで採用されているAdobe Fireflyの生成AI機能「Generative Recolor」は、オープンライセンスのコンテンツや著作権が切れたコンテンツ、またAdobeが運営するストックサービス「Adobe Stock」を学習しています。そのため、商用利用可能なコンテンツを生成することができます。
Photoshopの新アップデートでもAIによる塗りつぶし機能やオブジェクトの削除ツールが導入されました。今後もAIを活用した編集機能はさらに強化されるでしょう。
ただし、適切な知識なしに安易に生成AIを利用した作品を扱うことは、著作権の侵害など後々「知らなかった」では済まされない大問題に発展する可能性があります。生成AIの新機能・技術を便利に使いこなすためにも、生成AIを適切に理解し、注意深く使用しましょう。
まとめ
いかがでしたか?アップデートによる新機能の導入により、Adobe Illustratorは幅広いユーザーにとってより使いやすくなり、デザインの新しい可能性を開拓する手助けをしてくれる力強いツールへと進化しています。
いろいろと試してみると面白い発見やインスピレーションを受ける機能が搭載されているので、ぜひ実際に手を動かして試してみてください。
\ぜひ投票お願いします/
カワカミ アヤカ
美術大学を卒業し、デザイン事務所、印刷会社勤務を経てカナダに留学。
帰国後、2018年より専門学校講師・フリーランスデザイナーとして活動。グラフィックデザイン・DTPを得意としています。