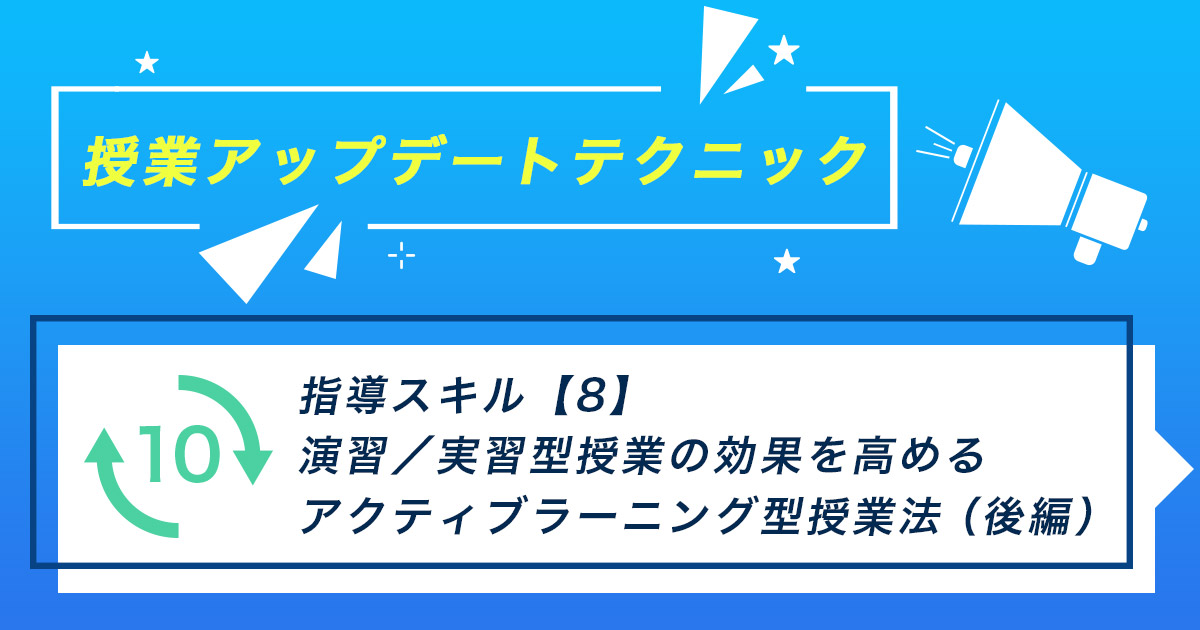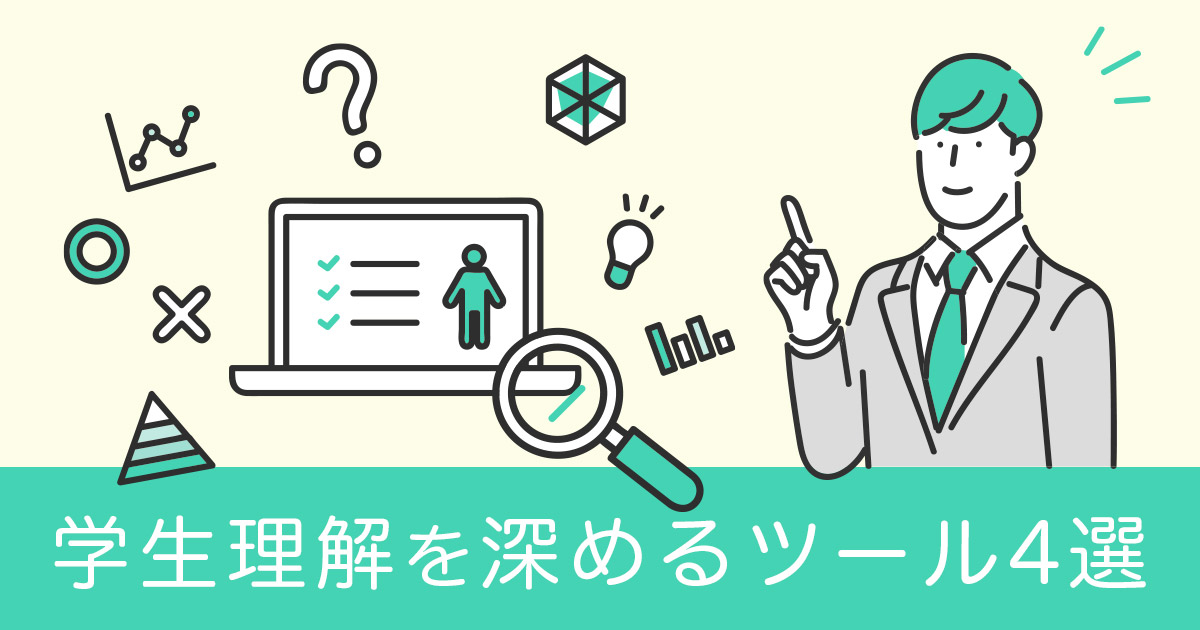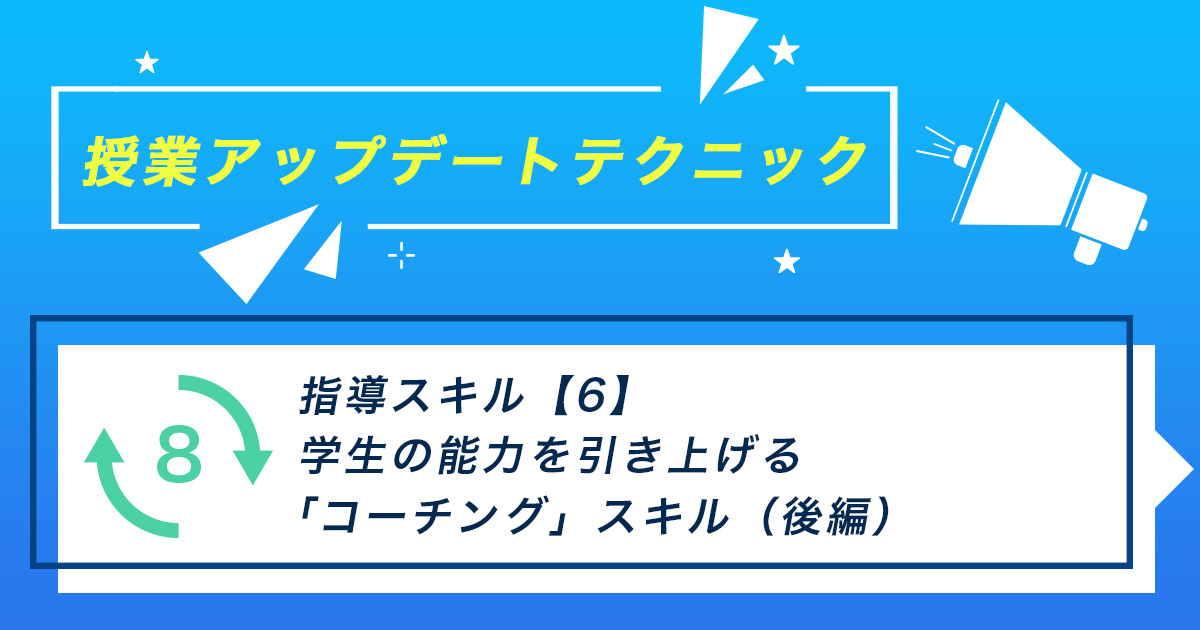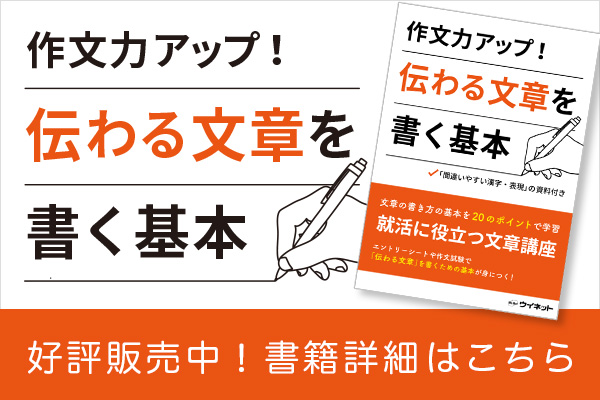Wordで作成したカラフルな文書。
作ってみたはいいものの……なんだか配色がしっくり来ない。
そんなときは[配色(テーマの色)]ボタンで配色を一括変更しましょう!
プレビューを見ながら色々試せるので、気に入る配色がきっと見つかります。
目次
Wordの「配色(テーマの色)」とは?
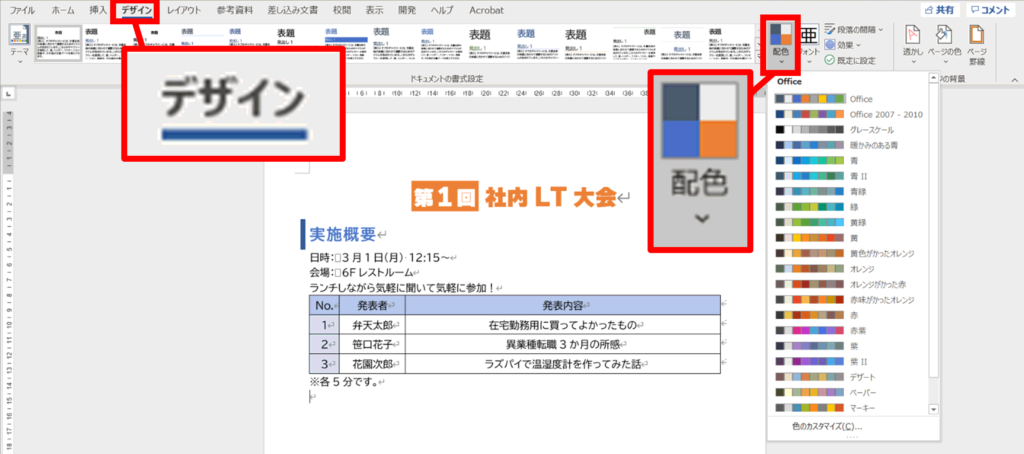
Word(Excel・PowerPointも)には、「配色(テーマの色)」というカラーパレットのようなものがあります。
この配色は、[デザイン]タブの[配色(テーマの色)]ボタンで変更できます。
初期設定では「Office」というテーマの配色が設定されます。「Officeといえば」という感じの配色だと思います。
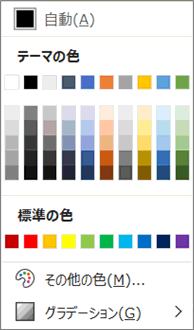
おなじみの色合いです。
上の画像のカラーパレットの「テーマの色」ブロックから選んだ文字の色や図形の塗りつぶしの色などは、配色を変更すると一括で変更されます。
[配色(テーマの色)]ボタンで好みの配色を選ぶ
[デザイン]タブの[配色(テーマの色)]ボタンをクリックすると、たくさんの配色パターンが表示されます。
それぞれのパターンにカーソルを合わせると、文書ウィンドウでプレビューを見ることができます。
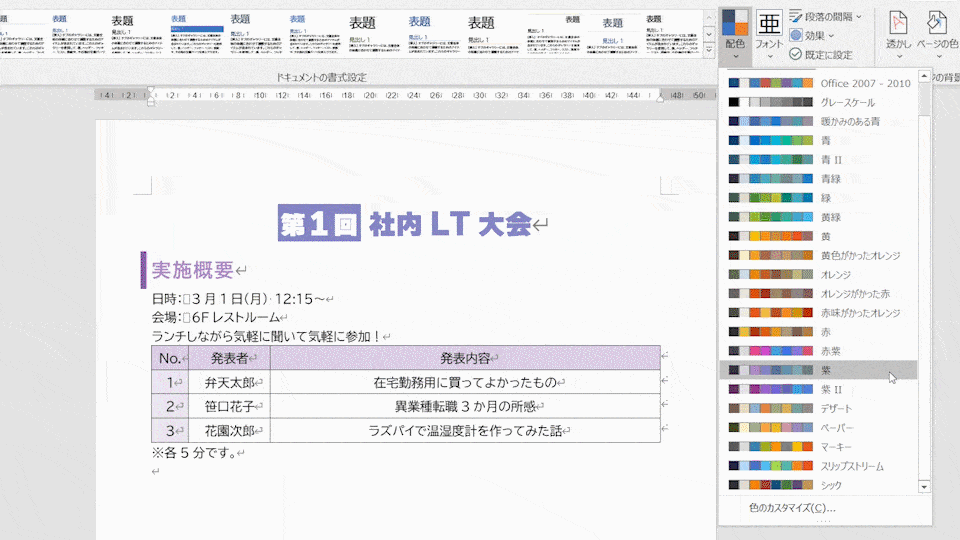
配色を変更すると、カラーパレットの中身が変わります。

カラーパレット
「テーマ」には他にも……
ここではテーマの配色だけをご紹介しましたが、Officeの「テーマ」は配色だけでなく、フォント(書体)や段落の間隔、効果などの組み合わせからなるものです。
簡単に文書の印象を変えられるテーマの機能。
見やすく分かりやすい文書の作成に役立つことと思います。
ぜひ参考にしてくださいね!
Wordを学ぶならクイックマスター
ウイナレッジを運営しているウイネットは、Microsoft Officeアプリケーションの使い方を学べる教材も制作・販売しています。
Officeクイックマスターシリーズでは豊富な画面キャプチャーとともに手順ごとに丁寧に解説しているので、初めてOffice製品を使う人が一から学習するのにぴったりです。
「Wordはなんとなくで使えているし……」という方も、実は知らない機能がたくさんあるかもしれません。
弊社のロングセラー教材で一度体系的に学習してみませんか?
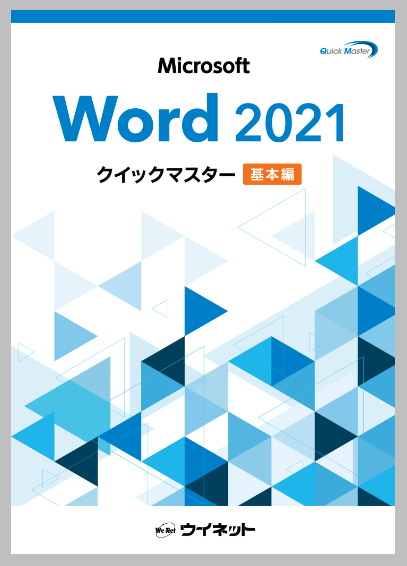
\ぜひ投票お願いします/
株式会社ウイネット
ウイナレッジを運営している出版社。
全国の専門学校、大学、職業訓練校、PCスクール等教育機関向けに教材を制作・販売しています。